Data Center Console allows you to generate email reports.
Prerequisites for Generating the DCC Report:
1. To see the enhancements related to the DCC statistics report, the following objects must be created:
- Three CDPs with the "Error," "Warning," and "Ok" status. See Adding CDP Servers to the Data Center Console.
- Three Disks (Disks Usage) with the "Error," "Warning," and "Ok" status. See Adding CDP Servers to the Data Center Console.
- Three Volumes with the "Error," "Warning," and "Ok" status. See Monitoring Volumes in Data Center Console.
- Three Policies with the "Error," "Warning," and "Ok" status. See Monitoring Policies in Data Center Console
2. SMTP setup information should be added. See Configuring Data Center Console.
Creating and Running the Report
Follow the instructions below to create and run the DCC report.
1. Select "Reporting" from the Main Menu.
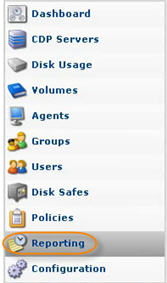
2. From the "Reporting" menu, click on "Create New Report."
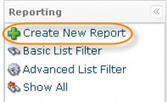
3. The "Create New Report" window opens. Look through the information on the "Introduction" screen and click "Next."
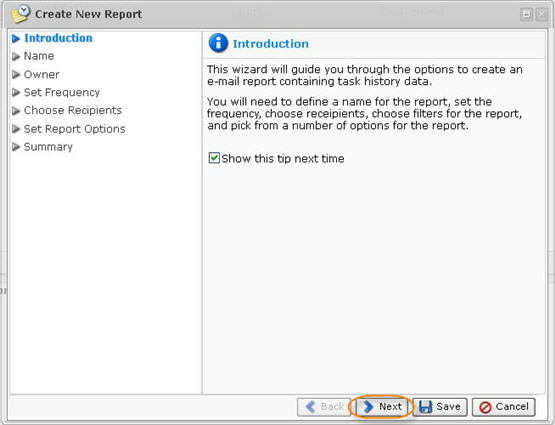
4. On the next page, fill in the "Name" and "Subject for Report" fields.
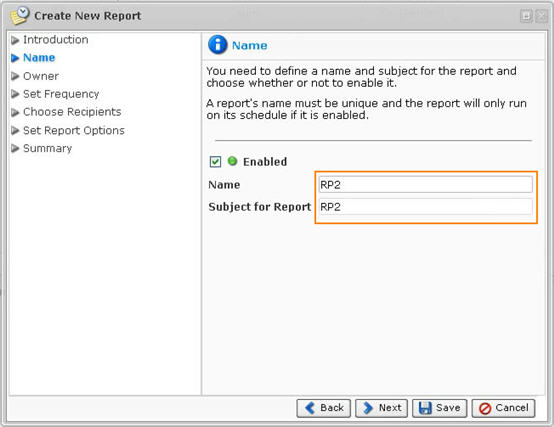
Click "Next" to proceed to the following step.

5. On the displayed screen, select a report owner from the "Owner" drop-down list.
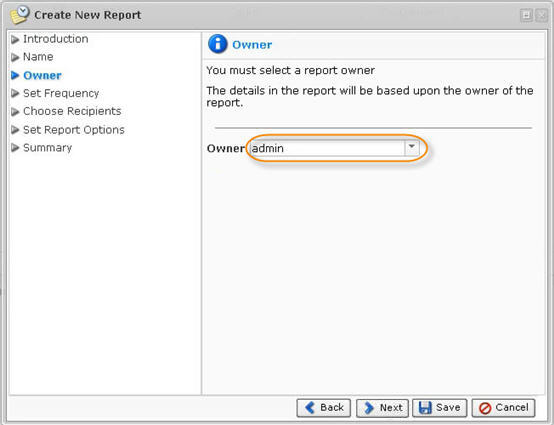
Click "Next" to proceed to the following step.

6. Define how frequently the report will be run. Choose the appropriate option from the "Frequency Type" drop-down list.
| Note You can choose from a minutely, hourly, daily, weekly, or monthly schedule, or you can choose the on-demand option. |
| Note An on-demand report will only run when you manually execute it. |
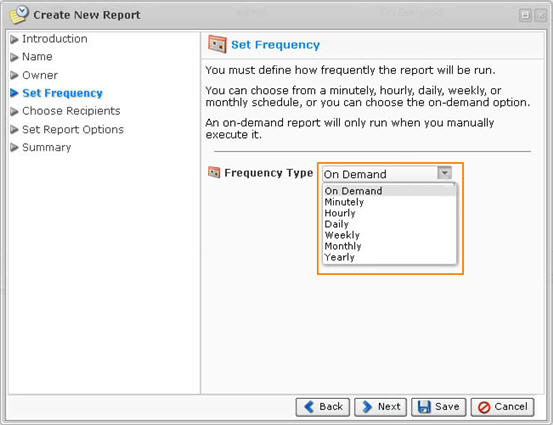
Click "Next" to proceed to the following step.

7. On the next page, click on the "Add E-mail Address" button.
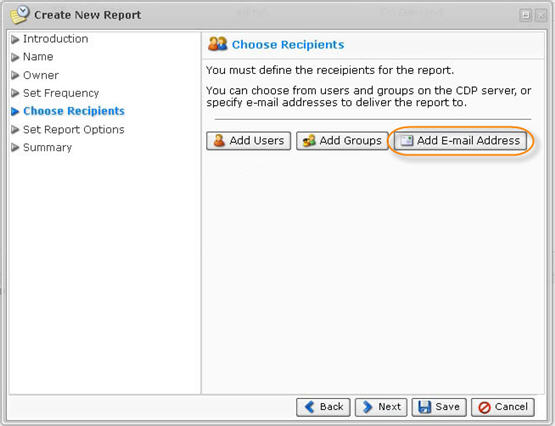
8. The "Add E-mail Address" window opens. Specify the email address to deliver the report to.
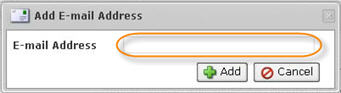
Click on the "Add" button.
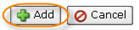
9. On the next screen, choose one of the following report options:
- Individual E-mails - Sends the report even if there is no new data since the last time it was run.
- Send report only if errors or warnings - Includes the full alert details and the full-text of the alerts.
- Specify From Address – Allows you to specify a “From Address” for the email to use instead of the COP server's default.

Tip
In this case, you will need to fill in the "From Address" field below.
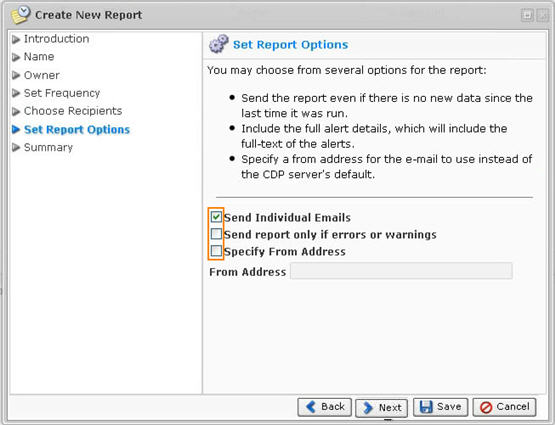
Click "Next" to proceed to the following step.

10. Look through the "Summary" page and click the "Save" button.
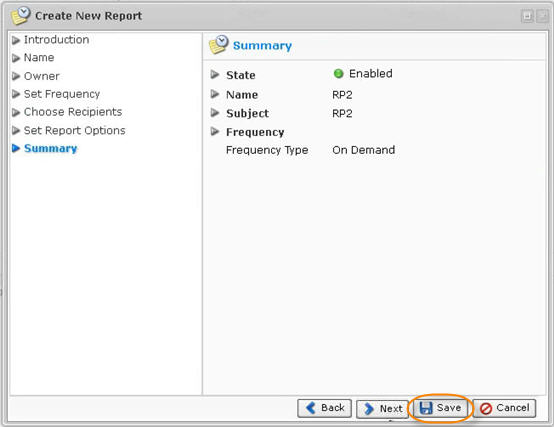
11. Click the "OK" button in the displayed window.
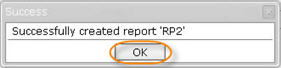
12. The new report appears in the reporting list.

To run the report, click on the "Run" button in the "Actions" column.

Click "OK."
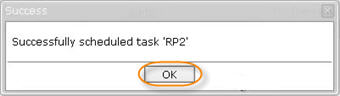
All possible actions that you can perform from the "Actions" column are listed in the table below.
| Action | Icon | Description |
|---|---|---|
 |
Edit | Allows you to access the "Report properties" window in order to change the properties |
 |
Delete | Permanently removes the Report |
 |
Preview | Opens the last generated report in a preview window |
 |
Run Now | Generates the Report and sends it to the specified email addresses |
 |
Disable/Enable | Disables the selected Report. The Report will not be generated at the scheduled time |
Enhancements in DCC report
The DCC reports contain the following information:
- CDP Server statistics - Any CDPs that contain a "Warning" or "Error" status will be listed with their State, CDP, Host Address, and Comment containing a specific warning or error message.
- Volumes statistics - Any Volumes that contain a "Warning" or "Error" status will be listed with their State, CDP, Name, and Comment containing a specific warning or error message.
- Disk Usage statistics - Any disks that have "Warning" or "Error" level low capacity will be listed with their State, CDP, Drive designator, and Comment containing a specific warning or error message.
- Policies statistics - Any Policies that contain a "Warning" or "Error" status will be listed with their State, CDP, Alert, Name, Agent, and Last Run timestamp.
