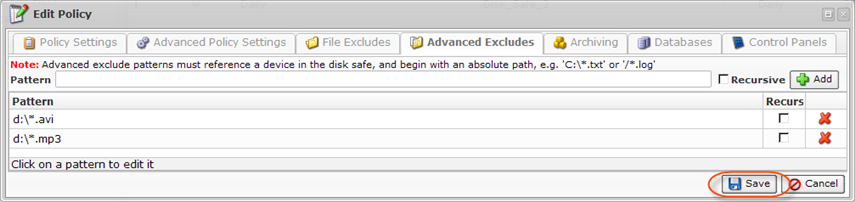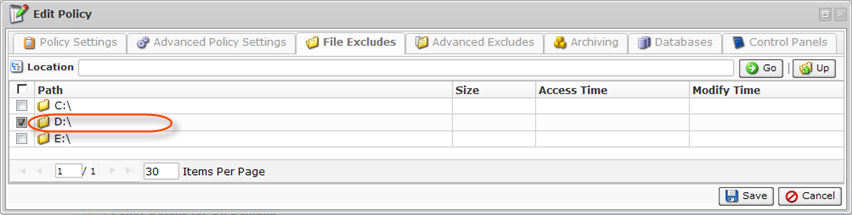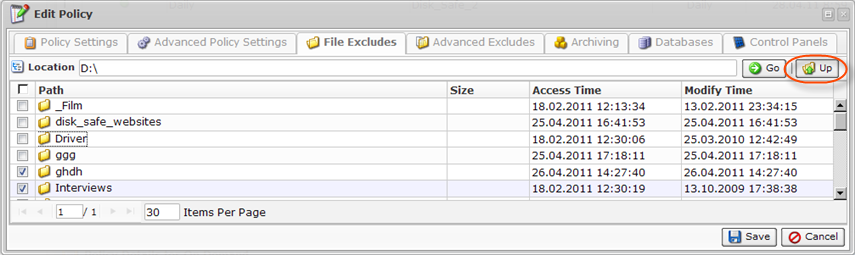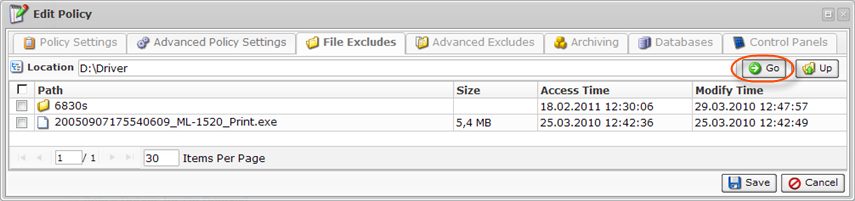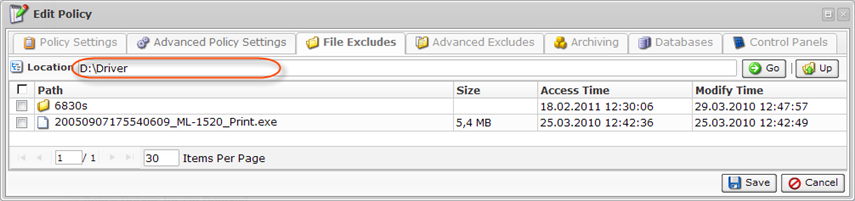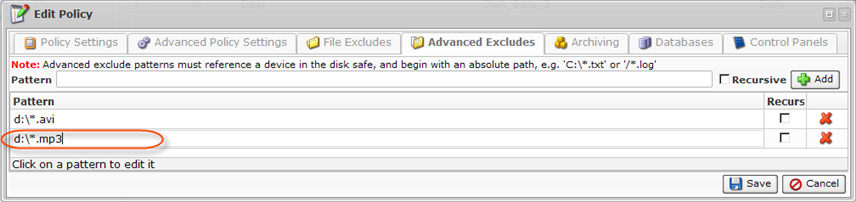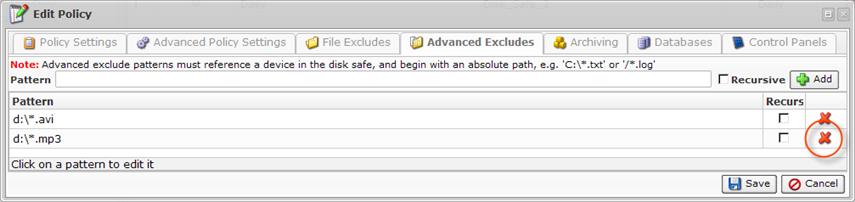Excluding files/folders means ignoring the selected files/folders during replication (backup).
| Tip File Exclude feature can be enabled/disabled for the Volume ("Limits" tab of Volume properties window). Read more in Creating Volumes in Data Center Console. |
Follow the instructions below to select file(s) and folder(s) not to be replicated by the Policy.
| Note By default, all file(s)/folder(s) located on a Device are replicated. |
| Note In the "Policy Settings" tab, there is an option to exclude All Volume Shadow Copy Writers. |
1. Access the "Create New Policy" or "Edit Policy" window. See Creating Policies in Data Center Console and Editing Policies in Data Center Console.
2. Select the "File Excludes" tab.
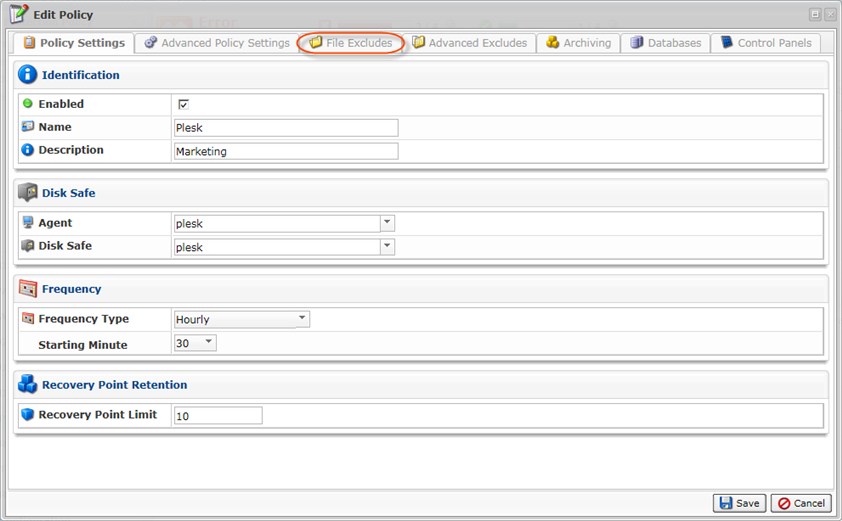
3. Using the Web Interface, browse the files and folders on the Agent's hard disk.
| Tips The built-in file browser functions like Windows Explorer.
|
Columns:
- Path
- Size
- Access Time
- Modify Time
4. Select checkboxes next to the files and folders you want to exclude from the replication.
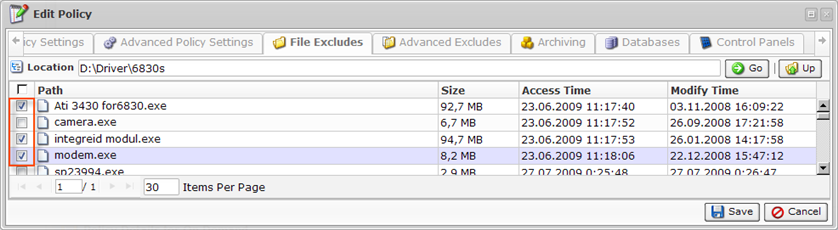
| Tip You can add rules to exclude files by pattern. For example, *.logs or *.mp3. See Advanced Excludes below. |
5. Click on "Save" at the bottom of the window.
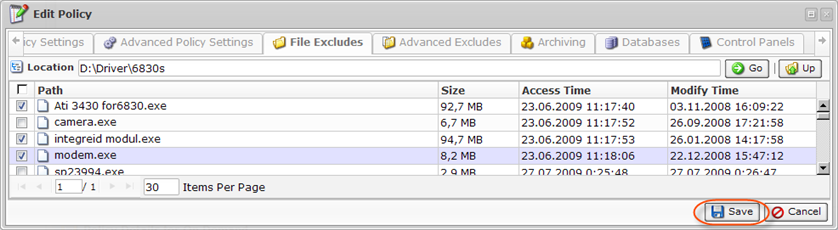
The selected files and folders will be ignored by the Policy. Files and folders that are not selected will be considered by the Policy.
Advanced Excludes
Follow the instructions below to define a pattern (mask) to exclude files from the replication. Using patterns, you can exclude files of certain type, for example, files which have .avi extension.
1. In the "Create New Policy" or "Edit Policy" window, select the "Advanced Excludes" tab.
2. Define a file mask in the "Pattern" field. Example:
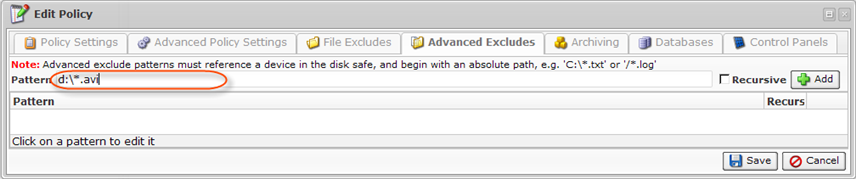
| Notice Advanced exclude patterns must reference a Device in the Disk Safe, and begin with an absolute path, for example C:*.txt or *.log. |
3. Optionally check the "Recursive" option to ignore files from sub-folders on the basis of the specified pattern. If the "Recursive" option is checked, the exclude rule will be applied not only to the root folder files, but also to the files from sub-folders.
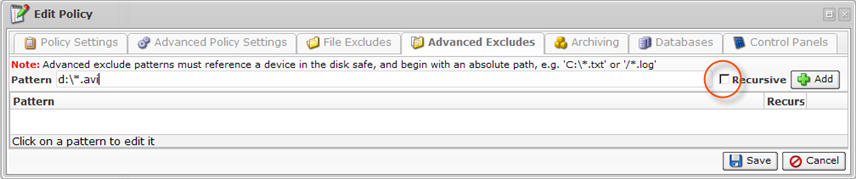
4. Click "Add." The pattern will appear in the list.
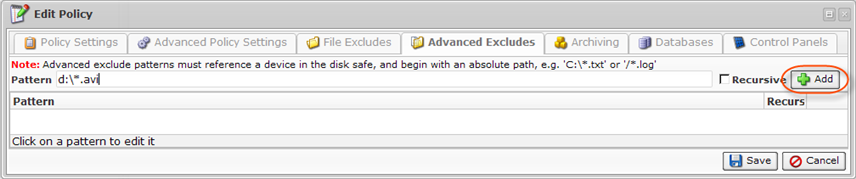
5. Add as many masks as you need.
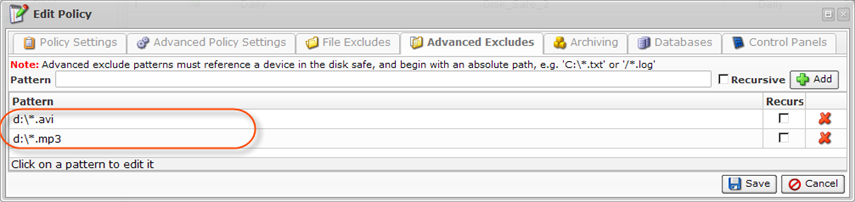
Tips
|
6. Click on "Save" at the bottom of the window.