Follow the instructions below to access Users via the CDP Interface.
Click on "Users" in the Main Menu.
| Advanced Edition | Enterprise Edition |
|---|---|
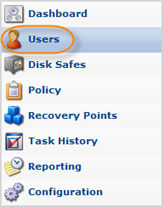 |
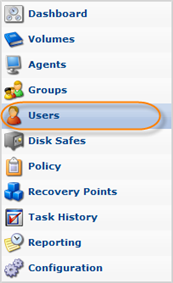 |
| Note You can access the "Users" window by manually appending the /User/ folder to the CDP Server address in the browser address bar. Example: http://10.61.200.31/User/. Note that the address is case sensitive.  |
The "Users" window is divided into the following areas:
- Users Menu - Provides access to the actions which relate to customizing the "Users" list.
- Users List - The Users added to the system are displayed in this area.
- Details Pane - After you select an item in the list, its details are displayed in this area.
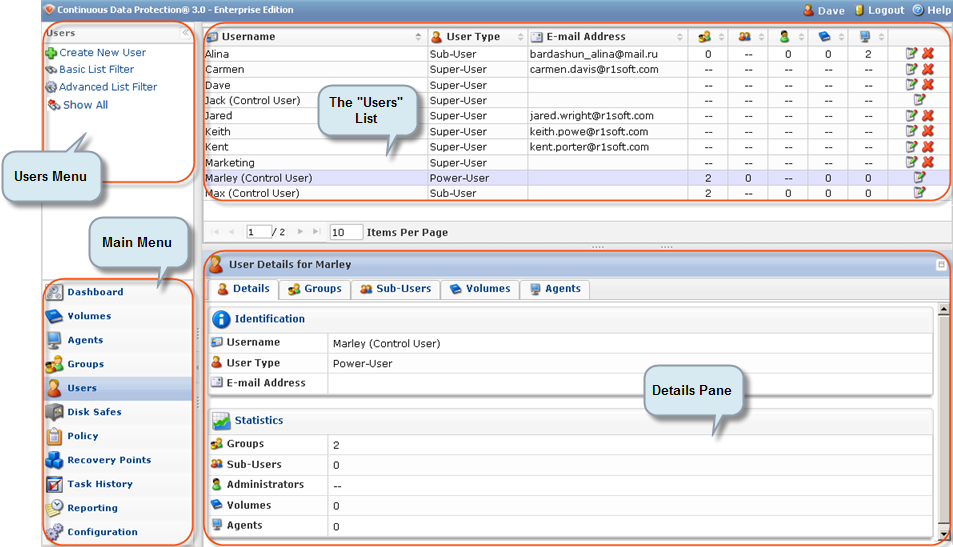
You can also access the "Users" list associated with the selected Agent, using the Users Tab of the Agent "Details" Pane. See more information in Accessing Agents.
Users Menu
The following "Users" menu buttons are available:
- Create New User - Allows you to add a new User to the system. After clicking on this button, you will be able to define the new User properties. See Adding Users.
- Basic List Filter - Allows you to customize the view of the "Users" list. You will be able to apply the minimum range (most commonly used) of filter criteria. See Customizing the Users List.
- Advanced List Filter - Allows you to customize the view of the "Users" list. You will be able to apply all possible filter criteria. See Customizing the Users List.
- Show All - Visible only when a filter is applied. Cancels filter settings and shows all records in the "Users" list. See Customizing the Users List.
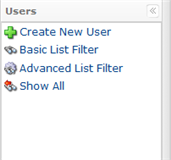
The "Users" List
The "Users" list provides information about Users in the grid.
| Note You have the ability to organize information, such as filtering out the items you do not need to see. You can also sort items, limit the number of items displayed per page, and specify which columns you want to display. See Customizing the Users List. |
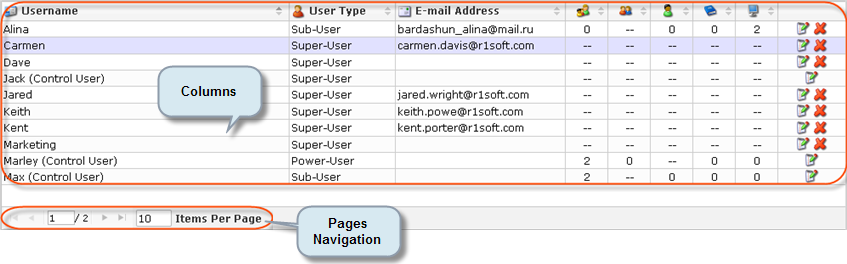
Columns:
| Column Name | Icon | Description |
|---|---|---|
| Username |  |
Displays User login name |
| User Type |  |
Shows the user type: Super-User, Sub-User or Power-User |
| E-mail Address |  |
Shows User's email |
| Groups |  |
Shows a number of Groups the Power-User is assigned to |
| Sub-Users |  |
Displays a number of User's Sub-Users |
| Administrators |  |
Shows a number of User's administrators |
| Volumes |  |
Shows a number of assigned Volumes |
| Agents |  |
Shows a Number of assigned CDP Agents |
| Actions |  |
This column contains icons which provide access to actions over the corresponding User. Two options are available: -Delete - Permanently removes the user. See Deleting Users. -Edit - Allows you to access the User properties window in order to change the properties. See Editing User Properties. |
See the description of the columns in the Details Pane below.
Pages Navigation
The Pages Navigation pane allows you to divide the Users into pages by specifying the desired number of items per page. The Pages Navigation pane provides buttons to navigate from one page to another.
- Arrows - Turns over pages.
- First - Opens the fist page.
- Previous - Opens the previous page.
- Next - Opens the next page.
- Last - Opens the last page.
- Page Number - You can type in the page number and press <Enter> to go to a page. The total number of existing pages is shown on the pane.
- Items Per Page - Used to define how many items to display per page in the "Users" list. The system remembers your settings. Unless you change this setting, you see 10 items per page. If you want to see more/less items per page, you can change the number and press <Enter>. The maximum number of items per page is 25.
Details Pane
This pane provides detailed information about the User selected in the list. There can be six (6) tabs:
- Details
- Groups
- Administrators
- Sub-Users
- Volumes
- Agents

Note
The tabs can be shown/hidden depending on the user properties.
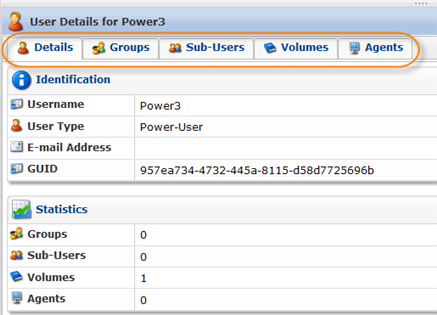
| Note You can collapse/expand the details of a block by clicking on the header of the corresponding block. |
| Note For Normal User you see all blocks. For Super-User you see only the "Identification" block. It makes no sense to show the Super-User's rights, because the Super User has all rights. See Users and Groups. |
Details Tab
Identification
- Username - User login name.
- User Type - Shows the user type: Super-User, Sub-User or Power-User. See Users and Groups.
- E-mail Address - User's email.
- GUID
Statistics
- Groups - Number of Groups the Power-User is assigned to.
- Sub-Users - Number of User's Sub-Users.
- Volumes - Number of assigned Volumes.
- Agents - Number of assigned CDP Agents.
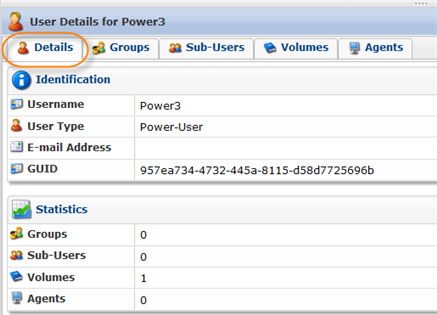
Groups Tab
Shows the list of groups assigned to the User. See Users and Groups.

Sub-Users Tab
Shows the list of Sub-Users assigned to the selected User.
| Note The Normal User can edit properties and the rights of their Sub-Users. See Users and Groups. |

Volumes Tab
Shows the list of Volumes assigned to the User. See Volumes.
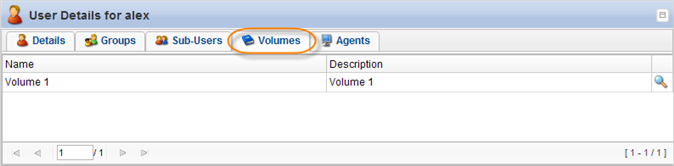
| Note Clicking on the "Detail" icon |
Agents Tab
Shows the list of Agents assigned to the selected User. See CDP Agents.
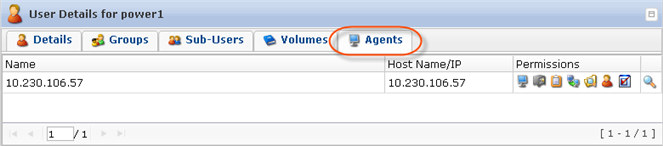
User's permissions are displayed for every Agent. Each permission is presented as an icon. All possible permissions are listed in the following table.
| Icon | Description |
|---|---|
| |
Can edit the agent's settings |
| |
Can manipulate disk safes for agent |
| |
Can manipulate policies for agent |
| |
Can restore files from agent's recovery points |
| |
Can browse agent's recovery points (read-only) |
| |
Can edit agent's users |
| |
Can view agent's tasks in task history console |
