The following actions are available to customize the view of the "Policies" list:
- Hide/Show column
- Manage the number of items per page
- Sort the items in the list
- Filter the list

Tip
You can use these functions to search ("bubble up") for the necessary items in the list.
Hiding/Showing Columns
The columns can be hidden. Same as for the "Disk Safes" list. See Customizing the Disk Safes List.
Sorting the List
You can sort the "Policies" list on the basis of a column content in ascending or descending order. Same as for the "Disk Safes" list. See Customizing the Disk Safes List.
Managing Items Per Page
Same as for the "Disk Safes" list. See Customizing the Disk Safes List.
Filtering the List
You can reduce the number of visible records in the "Policies" list using Basic and Advanced List Filters.
Filtered data displays only the records that meet criteria that you specify and hides records that you do not want displayed. Criteria are filter options you set to limit which records are included in the result view. You can use one or more filter options at once.
| Tip You can apply the filter as a search for the necessary items in the list. |
Basic List Filter
The Basic List Filter allows you to reduce the number of Policies in the list using the minimum range of criteria.
Follow the instructions below to apply the Basic Filter.
1. Click on "Basic List Filter" located in the Policy menu.
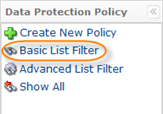
2. The "Basic List Filter" window will open.
| Standard, Advanced Edition | Enterprise Edition |
|---|---|
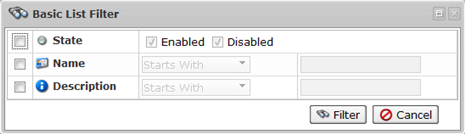 |
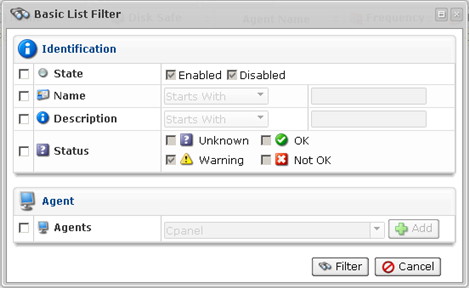 |
3. Define one or several filter options:
- State - Select this check-box to define filters on the basis of the Policy state. The following options are available if the "State" is checked:
- Enabled - To display only enabled Policies.
- Disabled - To display only disabled Policies.

Tip
By default, both "Enabled" and "Disabled" check-boxes are checked to display Policies with any state.
- Description - Select this check-box to filter the list by Policy description. The following items are in the drop-down list:
- Starts with - To display Policies which description begins with a specific character(s). Type in the beginning characters of the description.
- Contains - To display Policies that have specific character(s) anywhere in the Description. Type in characters that can be contained in the description.
- Ends with - To display Policies with descriptions that end with a specific character(s). Type in the ending characters of the description.

Note
For example, there is a description of a Policy - "Marketing backup John". You remember that there is "John" in the end of the Policy description. Now you can set the "Description Ends" with "John" to search for the Policy. All Policies ending by the "John" string will be displayed in the list.
- Name - Select this check-box to filter by Name of the Policy. The following items are in the drop-down list:
- Starts with - To display Policies with a name beginning with a specific character(s). Type in the beginning characters of the Name.
- Contains - To display Policies with a name that has specific character(s) anywhere in the text. Type in characters that can be contained in the Name.
- Ends with - To display Policies with a name that ends with a specific character(s). Type in the ending characters of the Location.
- Status - Select this check-box to filter the list by Policy state.
- Unknown - To display Policies in an unknown state.
- Warning - To display Policies completed with alerts.
- OK - To display Policies which are OK.
- Not OK - To display Policies which are not OK.
- Agents - To display Policies assigned to a specific Agent. Choose an Agent from the drop-down menu and click "Add".
4. Click on "Filter" to apply the filter to the "Policies" List.
| Standard, Advanced Edition | Enterprise Edtion |
|---|---|
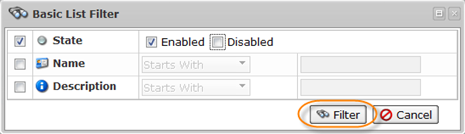 |
 |
Advanced List Filter
The Advanced List Filter allows you to reduce the number of Policies in the list on the basis of filter options (criteria).
Follow the instructions below to apply the Advanced Filter to the Policies list.
1. Click on "Advanced List Filter" located in the Policy sub-menu.
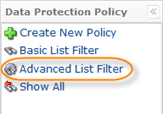
2. The "Advanced List Filter" window will open.
| Standard, Advanced Edition | Enterprise Edition |
|---|---|
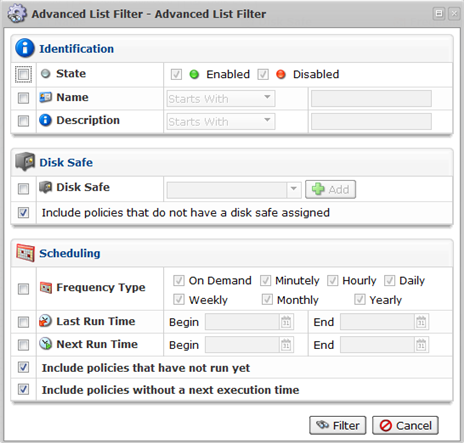 |
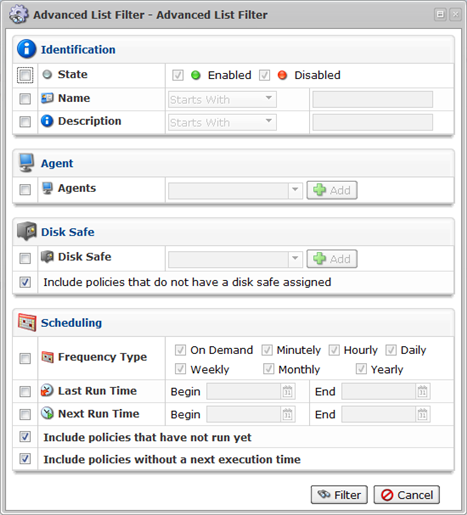 |
There are several blocks with filter options.
| Tip You can hide/open the filter options for every block by clicking on the header of the corresponding block. |
3. Define one or several filter options:
Identification
This block contains the same filter options as the Basic List Filter. See Basic List Filter above.
Disk Safe
Contains the following options:
- Disk Safe - Select this check-box to display Policies associated with the selected Disk Safe.

Tip
In the list box you can select one or more Disk Safes. Use <CTRL> and <SHIFT> keys for multiple selection. - Include policies that do not have a disk safe assigned - Select this check-box to display Policies not associated with any Disk Safe.
Scheduling
Contains the following options:
- Frequency Type - Select this check-box to display Policies on the basis of their schedule.
- On Demand
- Minutely
- Hourly
- Daily
- Weekly
- Monthly
- Yearly

Note
By default, all Frequency Types are checked and all Policies are displayed.
- Last Run Time - Select this check-box to display Policies on the basis of the date when they run last time.
- Begin - Select the first date in the date range. Use the pull-down calendar or type in the required date. The Policies that started on this date and after will be displayed. Example: Nov 27, 2010.
- End - Select the last date in the date range. Use the pull-down calendar or type in the required date. The Policies that started on this date and before it will be displayed. Example: Nov 29, 2010.
- Last Run Time - Select this check-box to display Policies on the basis of the scheduled date of the next running.
- Begin - Select the first time in the time range. Use the pull-down calendar or type in the required date. The Policies started at this time and after it will be displayed. Example: Nov 27, 2010.
- End - Select the last time in the time range. Use the pull-down calendar or type in the required date. The Policies started at this time and before it will be displayed. Example: Nov 27, 2010.
- Include policies that have not run yet - Select this check-box to display Policies that have not been run yet and the "Last Execution Time" is not defined.
- Include policies without next execution time - Select this check-box to display Policies where the "Next Execution Time" is not defined, for example, with "On Demand" option selected.
4. Click on "Filter" to apply the filter to the "Policies" List.
| Standard, Advanced Edition | Enterprise Edition |
|---|---|
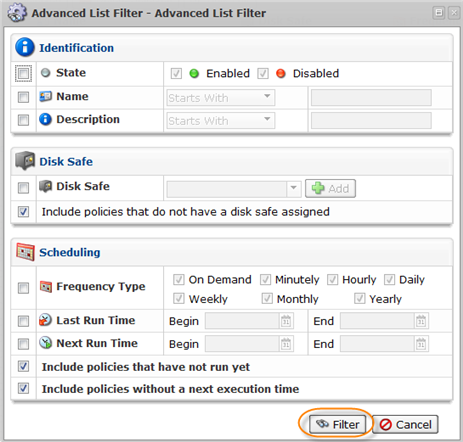 |
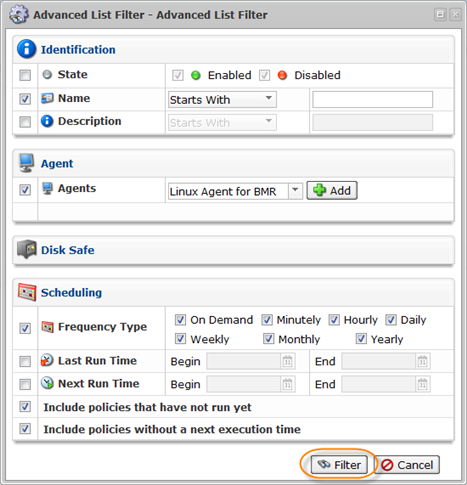 |
| Tip Click the "Show all" link to see the whole Policies List.  |
