You can access all of the functions you need to manage your Disk Safes by clicking Disk Safes in the Main Menu. You also can access the Disk Safes area directly by appending the /DiskSafe/ folder to the Backup Manager address in your Web browser address bar, such as http://10.61.200.31/DiskSafe/. Note that the address is case sensitive.
The Disk Safes window includes the following areas:
- Disk Safes menu. Provides access to the actions that relate to managing Disk Safes and customizing the Disk Safes list.
- Disk Safes list. Provides a list of Disk Safes, their settings, and available functions, such as editing, enabling/disabling, and deleting the Disk Safe.
- Details pane. Provides additional details for the Disk Safe selected in the list.
- Main menu. Provides simple, one-step navigation to other areas of Server Backup Manager.
The following image highlights the different areas of the Disk Safes window.
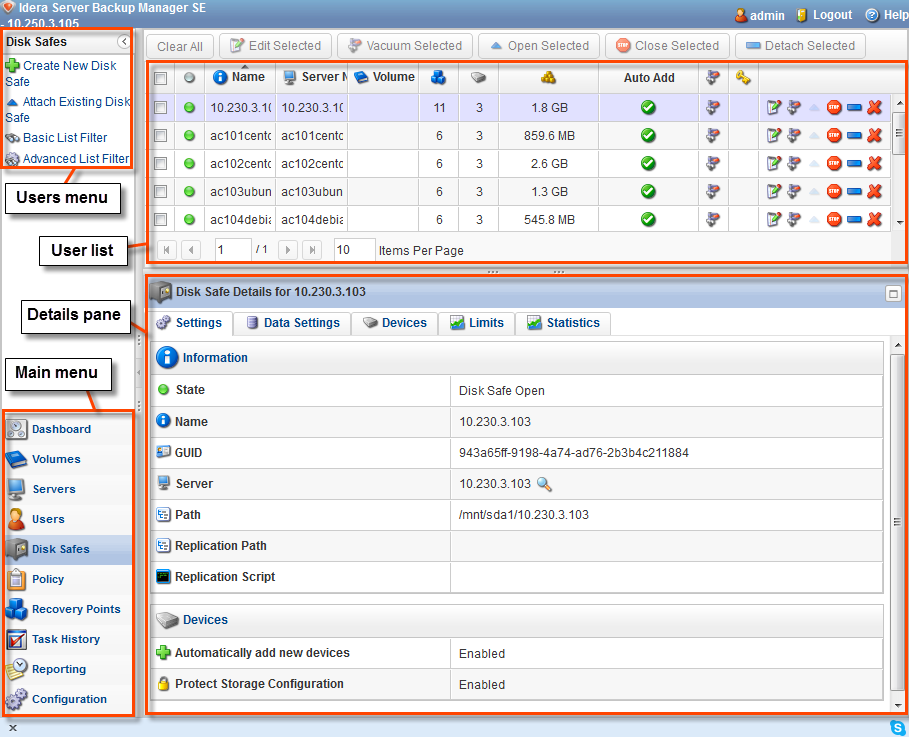
Using the Disk Safes menu
The options in the Disk Safes menu allow you to:
- Create New Disk Safe. Allows you to add a new Disk Safe to the system. After clicking Create New Disk Safe, define the Disk Safe properties including the associated devices. For more information about adding a new Disk Safe, see Create Disk Safes.
- Attach Existing Disk Safe. Allows you to attach a Disk Safe that exists in the system. Use this option when you want to copy or move a Disk Safe folder from another server. For more information about attaching an existing Disk Safe, see Attach Disk Safes.
- Basic List Filter. Allows you to customize the view of the Disk Safes list. In this filter, you can apply the minimum range of filter criteria. For more information about customizing the Disk Safes list, see Customize the Disk Safes list.
- Advanced List Filter. Allows you to further filter the Disk Safes list.
- Show All. Appears only when an advanced filter is in use. Allows you to cancel filter settings and shows all records in the Disk Safes list.
Using the Disk Safes list
SBM displays all of the Disk Safes in your system in a list on the Disk Safes window. Select a Disk Safe to view additional detail about that record in the Details pane.
You have the ability to organize information, such as filtering out the items you do not want to view. Sort items, limit the number of items displayed per page, and specify which columns you want to display all using the controls on the user list. For more information about the settings available for your Disk Safes list, see Customize the Disk Safes list.
You can see the column headings by hovering the mouse pointer over the column heading without clicking the heading, and SBM displays a tool tip.
Understanding the Disk Safes list columns
| Column Name | Description |
|---|---|
| Checkbox | Allows you to select several Disk Safes at once. |
| State | Displays the current Disk Safe status. If the icon is green, then the Disk Safe is open. The red icon is used for closed Disk Safes. |
| Name | Displays the name of the Disk Safe. |
| Server Name | Displays the name of the server. |
| Server Host Name | Displays the IP address of the server. |
| Path | Displays the path where the Disk Safe is physically located if the Disk Safe is not assigned to the volume. For example, C:\Disk_Safe. |
| Volume Name | Displays the associated volume name if the Disk Safe is assigned to the volume. |
| Recovery Points | Displays the number of recovery points in the Disk Safe. Instead of the column heading, SBM displays an icon. For closed Disk Safes, SBM displays an offline message. For more information about recovery points, see Manage recovery points. |
| Devices | Displays the number of devices assigned to the Disk Safe. Instead of the column heading, SBM displays an icon. For closed Disk Safes, SBM displays an offline message. For more information about devices, see Manage devices. |
| On Disk Size | Displays the disk space occupied by the Disk Safe. Instead of the column heading, SBM displays an icon. |
| Deltas | Displays the disk space occupied by the deltas. Instead of the column heading, an icon displays. |
| Ratio | Displays the ratio of On Disk Size by size of deltas. The amount is rounded down to the nearest whole number. For example, if the on disk size is 500 GB and the delta size is 249 GB, the ratio displayed is 2. If the ratio displayed is 3 or greater, the user may consider vacuuming. Instead of the column heading, an icon displays. |
| Auto Add | Indicates whether the Auto Add Devices function is enabled. |
| Compression | Displays the compression level set for the Disk Safe. Instead of the column heading, SBM displays an icon. Possible values include ZLib Low, ZLib Medium, ZLib High, QuickLZ, or NONE. |
| Encryption | Displays the encryption used for the Disk Safe. Instead of the column heading, SBM displays an icon. You can assign an AES 256-bit encryption to the Disk Safe. In this case, SBM asks you to create a password. If you choose to encrypt a Disk Safe, you must provide a password to perform the following actions: browse files, browse control panel users, browse databases, and initiate a bare-metal restore. |
| Quota Type | Displays the quota type used for the Disk Safe. Instead of the column heading, SBM displays an icon. The available quota types include On Disk Size, Deltas in Disk Safe, and NONE. |
| Quotas | Displays the quota used for the disk type. You can define a Soft Quota and a Hard Quota in the Edit Disk Safe window. The Hard Quota must be larger than the Soft Quota, and no maximum limitation exists. |
| Actions | Allows you to manage the corresponding Disk Safe. These options include:
|
List buttons
The buttons at the top of the Disk Safes list allow you to work with one or several items selected in the Disk Safes list. You must check the box(es) for the item(s) you want to manage before clicking on one of the following buttons:
- Edit Selected. Allows you to edit the properties of several selected Disk Safes at once. The items can be selected by selecting the appropriate check-boxes. See Edit Disk Safes.
- Vacuum Selected. Once one or several closed Disk Safes are checked in the list, this button allows you to reduce the on-disk size. See Vacuum Disk Safes.
- Open Selected. Once one or several closed Disk Safes are checked in the list, this button allows you to open the selected Disk Safes. See Attach Disk Safes.
- Close Selected. Once one or several open Disk Safes are checked in the list, this button allows you to close the selected Disk Safes. See Close Disk Safes.
- Detach Selected. Once one or several closed Disk Safes are checked in the list, this button allows you to detach the Disk Safe configuration from this Backup Manager. See Detach Disk Safes.
Page navigation
The pages navigation pane allows you to divide the list of Disk Safes into pages by specifying the desired number of items per page. Server Backup Manager provides the following buttons and fields to navigate from one page to another.
- Arrows. Scrolls between pages.
- First. Opens the first page.
- Previous. Opens the previous page.
- Next. Opens the next page.
- Last. Opens the last page.
- Page number. Type the page number, and then press <Enter> to go to a specific page. SBM displays the total number of existing pages in this pane.
- Items Per Page. Displays the number of items per page that you want to appear in the Disk Safes list. SBM remembers your settings. By default, SBM displays 10 items per page. If you want to see a different number of items per page, type the appropriate number, and then press <Enter>. The maximum number of items per page is 25.
Using the Details pane
This pane provides detailed information about the objects associated with the Disk Safe selected in the list. The following tabs are available:
- Settings
- Data Settings
- Devices
- Limits
- Statistics
Settings Tab
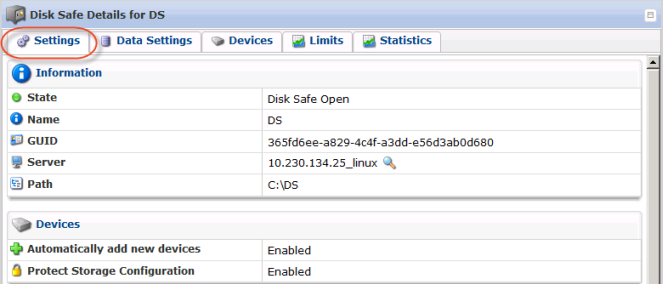
Information
- State - Indicates if the Disk Safe is open or closed
- Name - The name of the Disk Safes is shown. The name is defined during Disk Safe creation. It can be edited later. It is used to identify the Disk Safe in the list.
- GUID - Globally Unique Identifier generated by the system
- Server - The name of the Server
- Volume - The Volume that includes the Disk Safe
- Path - Path where the Disk Safe is physically located, e.g., C:\Disk_Safe
Devices
- Automatically add new devices - This option will automatically add all available devices to the Disk Safe. Uncheck the check-box to select the devices you want to add to the Disk Safe.
- Protect Storage Configuration - This option allows you to back up partition tables.
Data Settings Tab

Compression
- Compression Type - The compression level set for the Disk Safe. Possible values: "ZLib Low," "ZLib Medium," "ZLib High," "QuickLZ," and "NONE."
Encryption
- Encryption Type - You can assign an AES 256-Bit encryption to the Disk Safe. In that case, you will be asked to create a password. If you choose to encrypt a Disk Safe, the password must be supplied to do any of the following: browse files, browse Control Panel users, browse databases, and initiate BMR.
Devices Tab

Assigned Devices and information about them. Read more in Manage devices.
Limits Tab
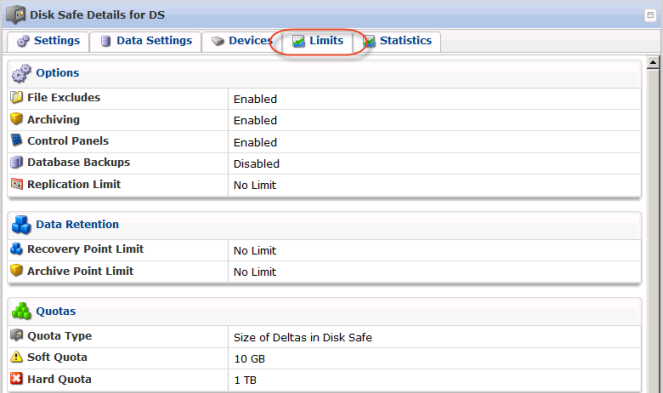
Options
- File Excludes - Indicates whether File Excludes and Advanced Excludes are allowed on the Disk Safe
- Archiving - Indicates whether Archiving is allowed on the Disk Safe
- Control Panels - Indicates whether Control Panels are enabled or disabled on the Disk Safe
- Databases Backups - Indicates whether SQL, MySQL, or Exchange databases are allowed on the Disk Safe
- Replication Limit - Shows the Replication Limit
Data Retention
- Recovery Point Limit - The maximum number of Recovery Points that can be stored in the Disk Safe
- Archive Point Limit - The maximum number of Archive Points that can be stored in the Disk Safe
Quotas
- Quota Type - The type of quota assigned to the Disk Safe. Quotas are set to limit the disk usage of the Disk Safe. The limit is set on the basis of the amount of space occupied by Disk Safes or the size of deltas.
- Soft Quota - The value in bytes or in deltas. Soft Quota is a warning level that informs users that they are close to reaching their effective limit.
- Hard Quota - The value in bytes or in deltas. The Hard Quota allows resources to be occupied by data. If the Hard Quota is reached, then the system forbids generation of new Recovery Points. The replication is interrupted and failed.
Statistics Tab
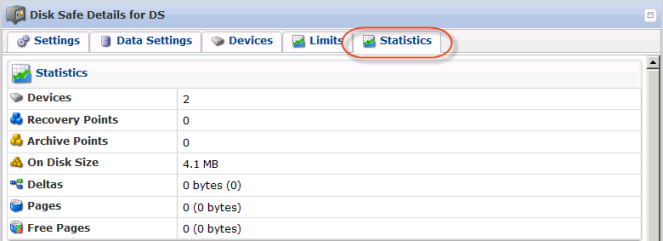
- Devices - The number of assigned Devices
- Recovery Points - The number of Recovery Points in the Disk Safe
- Archive Points - The number of Archive Points in the Disk Safe
- On Disk Size - The disk space occupied by the Disk Safe
- Deltas - The data that has changed since the last backup was run
- Pages
- Free Pages
