You can access information for all of the devices assigned to a disk safe in Server Backup Manager.
To access device details:
- In the Main menu, click Disk Safes. Server Backup Manager displays the list of disk safes in your environment.
- In the Disk Safes list, find the disk safe for which you want to view devices, and then click the edit icon in the actions column, as shown in the following image.
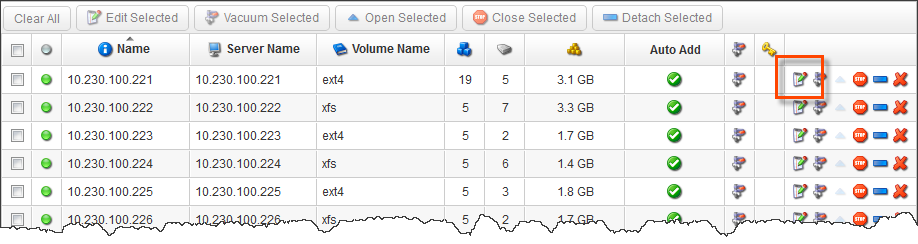

Tip
To find a Disk Safe, you can use the Basic and Advanced List Filters. See Customize the Disk Safes list.Server Backup Manager displays the Edit Disk Safe window.
- Click the Devices tab. Server Backup Manager displays details for the devices on the disk safe. The left side of the window displays a list of all devices that exist on the host, while the right side of the window displays a list of all devices already assigned to the disk safe, as shown in the following image.


Tip
If you need to exclude folders/files located on a Device, you can do it while defining the Policy's properties. See Exclude files and folders.
Devices on Server
This pane provides you with information about Devices that currently exist on the Server where the Backup Agent is installed. To view the list of Devices, click the "Get Devices from Server" button.
Columns:
- Mount Point - In Unix-like systems, a mount point is the location in the operating system's directory structure where a mounted file system appears. For example, many modern Linux distributions automatically mount the CD drive as /media/cdrom, so the contents of the CD drive will appear in the /media/cdrom directory. The equivalent to mounting in Microsoft Windows is known as mapping a drive. Since Windows 2000, NTFS devices can also be mounted to empty NTFS folders.
- Capacity - How many resources are available on the Device (gigabytes, megabytes, or kilobytes; blocks).
- Content Type - The file system created on the Device. Example: NTFS.
- Actions - Provides access to actions available for the selected Device:
- Add - See Add devices.
- Details - A more detailed description of device which includes: Identification, Disk Info, File System Properties.

Devices In Disk Safe
This pane provides you with information about Devices that are currently assigned to the Disk Safe.
- State - Graphically indicates the Device status. If the Device is enabled (green icon), then it is available for replication. If the assigned Device is disabled (red icon), then it will not be backed up (replicated.) See Disable devices.
- Mount Point - In Unix-like systems, a mount point is the location in the operating system's directory structure where a mounted file system appears. For example, many modern Linux distributions automatically mount the CD drive as /media/cdrom, so the contents of the CD drive will appear in the /media/cdrom directory. The equivalent to mounting in Microsoft Windows is known as mapping a drive. Since Windows 2000, NTFS devices can also be mounted to empty NTFS folder.
- Capacity - How many resources are available on the Device (gigabytes, megabytes, or kilobytes; blocks).
- Content Type - The file system created on the Device. Example: NTFS.
- Actions - Provides access to actions available for the selected Device:
- Disable/Enable - See Disable devices.
- Remove - See Remove devices.
- Details - A more detailed description of device which includes: Identification, Disk Info, File System Properties, Replication Details.
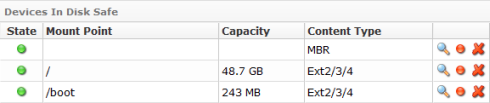
Device Details
You can access details of the Device clicking on the "Details" sign.

The "Details" window provides the following information about the selected Device:
- Identification
- File System Properties
- Replication Details
Identification
- Mount Points - In Unix-like systems, a mount point is the location in the operating system's directory structure where a mounted file system appears. For example, many modern Linux distributions automatically mount the CD drive as /media/cdrom, so the contents of the CD drive will appear in the /media/cdrom directory. The equivalent to mounting in Microsoft Windows is known as mapping a drive. Since Windows 2000, NTFS devices can also be mounted to empty NTFS folders.
- Content Id - Example: 0389746389719DC.
- Content Type - The file system created on the Device. Example: NTFS.
- Device Path - Hardware address of the Device. Example:

- Size - The measuring characteristic of Device to show how large it is, in other words, what volume is available on the Device. Example: 8.0 GB.
Disk Info
- Number of Sectors - The number of sectors on disk. Example: 20964825
- Sector Size - The size of the disk sector. Example: 512 bytes.
- Serial Number - The serial number of the disk. Example: VMware Virtual disk SCSI Disk Device.
Replication Details
- Initial Replica Completed - Indicates whether Initial Replica is completed or not.
- Last Completed Replica - Shows the date and time of the last completed replica.
- Last Replica Type - Shows the type of last completed replica.
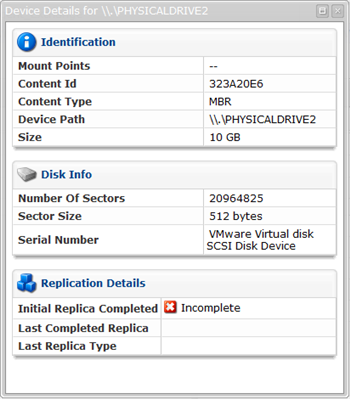
Labels:
None
