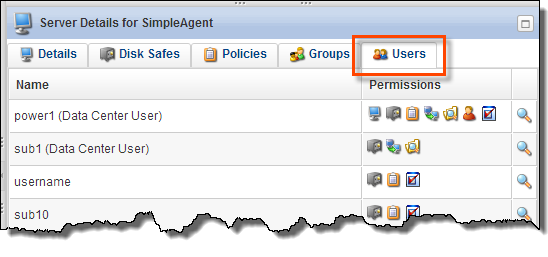The Servers area of Server Backup Manager allows you to work with the servers on which the Backup Agents are installed. You can access all of the functions you need to manager your servers by clicking Servers in the Main menu. You can also access the Servers area directly by appending the /Server/ folder to the Backup Manager address in your Web browser address bar, such as http://10.61.200.31/Server/. Note that the address is case sensitive. The following image provides an example of the manual change to access the Servers area.

The Servers window includes the following areas:
- Servers menu. Provides access to the actions that relate to managing servers and customizing the Servers list.
- Servers list. Provides a list of the servers added to the system.
- Details pane. Provides additional details for the server selected in the Servers list.
- Main menu. Provides simple, one-step navigation to other areas of Server Backup Manager.
The following image highlights the different areas of the Servers window.
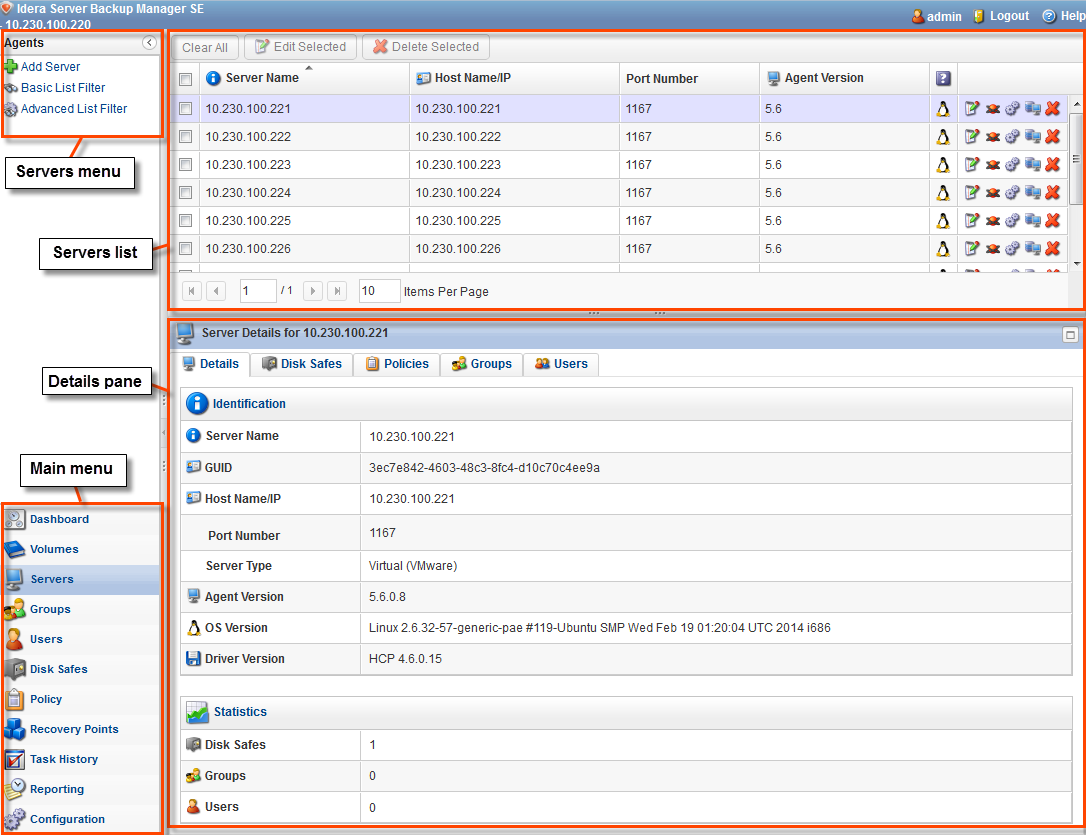
Using the Servers menu
The options in the Servers menu allow you to:
- Add Server. Allows you to add a new server to the system. After adding a server you can define the server properties. For more information about defining the server properties, see Add servers to Backup Manager.
- Basic List Filter. Allows you to customize the view of the Servers list. You can apply the minimum range (most commonly used) of filter criteria. For more information about filtering the server list, see Customize the Servers list.
- Advanced List Filter. Allows you to further customize the view of the Servers list. You can apply all possible filter criteria. For more information about filtering the server list, see Customize the Servers list
- Show All. Appears only when a filter is in use. Allows you to cancel filter settings and shows all records in the server list.
Using the Servers list
SBM displays all of the servers in your system in a list on the Servers window. Select a server to view additional detail about that server in the Details pane.
You have the ability to organize information, such as filtering out the items you do not want to view. Sort items, limit the number of items displayed per page, and specify which columns you want to display all using the controls on the server list. For more information about the settings available for your server list, see Customize the Servers list.
If you have many servers in your Server Backup Manager environment, you can use the paging feature to quickly access specific servers. Use the arrows to page forward and backward or type a page number into the available field, and then press <Enter> to go to that page. You can also type the number of items you want to view per page in the Items Per Page field, and then press <Enter>. The maximum number of items per page is 25.
Understanding the server list columns
You can select which columns appear in your server list by clicking the down arrow in one of the column headers, and then checking the box for the appropriate column. The server list displays properties using the columns explained in the following table.
| Column Name |
Icon |
Description |
|---|---|---|
| Checkbox |
 |
Allows you to select several servers at once. |
| Server Name |
 |
Displays the unique name of the server. |
| Host Name/IP |
 |
Displays the host name of IP address of the server. |
| Port Number |
Displays the port number used to connect to the server. |
|
| Agent Version |
 |
Displays the version of the Backup Agent. |
| OS Type |
|
Displays an icon that represents the operating system of this server, whether Linux or Windows. |
| Server Type |
|
Displays whether this is a physical or virtual server. |
| Actions (Edit) |
 |
Allows you to make changes to the associated server using the edit Server window. For more information about editing a server, see Edit server properties. |
| Actions (Deploy Agent) |  |
Allows you to install the Backup Agent software and authorize the current Backup Manager. For more information about deploying an Agent, see Install and upgrade Backup Agent. |
| Actions (Configure Remote Agent Options) |  |
Allows you to configure the Backup Agent remotely. |
| Actions (Test Agent Connection) |  |
Allows you to check the connection between the Backup Manager and Backup Agent. For more information about this feature, see Test the server connection. |
| Actions (Delete) |  |
Allows you to permanently remove the server from SBM. For more information about the scope of deleting a server, see . |
List buttons
The buttons at the top of the Servers list allow you to work with one or several items selected in the Servers list. You must check the box(es) for the item(s) you want to manage before clicking on of the following buttons:
- Clear All. Clear all of the selected boxes.
- Edit Selected. Allows you to edit the properties of one or more selected servers.
- Delete Selected. Allows you to remove one or more selected servers from the Server Backup Manager.
Page navigation
The page navigation pane allows you to divide the list of servers into pages by specifying the desired number of items per page. Server Backup Manager provides the following buttons and fields to navigate from one page to another.
- Arrows. Scrolls between pages.
- First. Opens the first page.
- Previous. Opens the previous page.
- Next. Opens the next page.
- Last. Opens the last page.
- Page number. Type the page number, and then press <Enter> to go to a specific page. SBM displays the total number of existing pages in this pane.
- Items Per Page. Displays the number of items per page that you want to appear in the Servers list. SBM remembers your settings. By default, SBM displays 10 items per page. If you want to see a different number of items per page, type the appropriate number, and then press <Enter>. The maximum number of items per page is 25.
Using the Details pane
This pane provides detailed information about the objects associated with the Server selected in the list. The following tabs are available:
- Details. Displays additional details about the selected server.
- Disk Safes. Displays a list of the disk safes associated with the selected server.
- Policies. Displays a list of the policies associated with the selected server.
- Groups. Displays a list of the groups associated with the selected server.
- Users. Displays a list of the user accounts associated with the selected server.

You can toggle whether you view block details, such as Identification or Statistics, by clicking the header of the corresponding block. Server Backup Manager displays all blocks to normal user accounts.
About the Details tab
The Details tab of the Details pane provides additional information about the selected server, such as software versions and statistics. Available information includes the following fields:
Identification block
- Server Name. Displays the unique name used to identify the server.
- GUID. Displays an identification number unique to the server.
- Host Name/IP. Displays the host name or IP address unique to the server.
- Port Number. Displays the port number through which the server listens.
- Server Type. Displays whether the server is physical or virtual.
- Agent Version. Displays the Server Backup Manager version available on the server.
- OS Version. Displays the version of the operating system installed on the server.
- Driver Version. Displays the version of the driver installed on the server.
Statistics block
- Disk Safes. Displays the total number of disk safes associated with the server.
- Groups. Displays the total number of groups associated with the server.
- Users.Displays the total number of user accounts associated with the server.
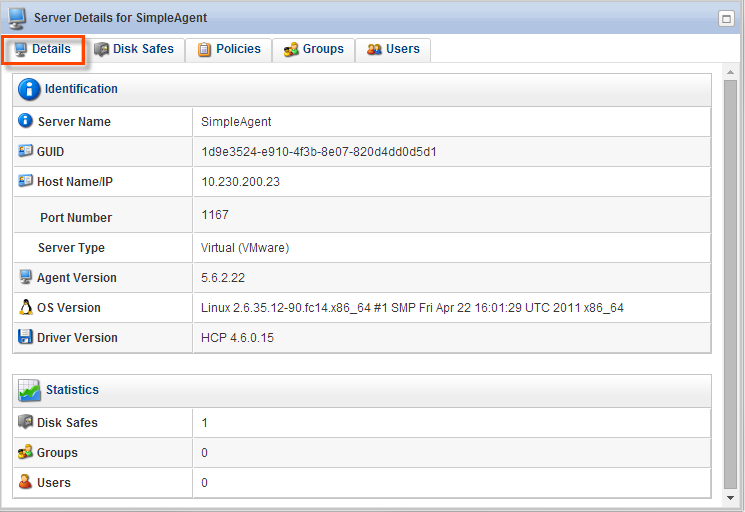
About the Disk Safes tab
The Disk Safes tab of the Details pane provides a list of the disk safes associated with the selected server. This tab provides the same functionality as the main Disk Safes window including the ability to add a new disk safe. For more information about using disk safes, see Manage Disk Safes.
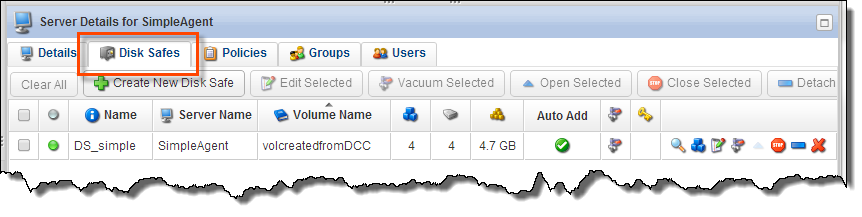
Server Backup Manager displays user permissions as icons for each disk safe. the icon and a description of each of these permissions is included in the following table.
| Icon |
Description |
|---|---|
 |
Displays the current state of the disk safe, whether open or closed. |
 |
Displays the total number of recovery points in the selected disk safe. |
 |
Displays the total number of devices associated with the selected disk safe. |
 |
Displays the total size of "on" disk safes associated with the selected disk safe. |
 |
Displays the type of compression in use on the selected disk safe. |
 |
Displays the type of encryption in use on the selected disk safe. |
| |
Displays the Disk Safe Details window for the selected disk safe. |
 |
Displays the Recovery Points window for the associated disk safe. |
 |
Displays the Edit window for the associated disk safe. |
 |
Allows you to vacuum the associated disk safe. Vacuuming reduces the on-disk size of the disk safe. Note that vacuuming also may increase internal fragmentation, resulting in slower response times from the disk safe. |
 |
Allows you to open the associated disk safe. Opening a disk safe allows you to run tasks associated with it and lets you browse the recovery points contained within the disk safe. |
 |
Allows you to open the associated disk safe. Closing a disk safe prevents any tasks associated with it from running and you cannot browse the recovery points contained within the disk safe. |
 |
Allows you to detach the associated disk safe. Detaching a disk safe detaches the configuration from this Backup Manager. All configured tasks and historical task information is lost, but the disk safe and all data backed up remains on disk. |
 |
Allows you to delete the associated disk safe. Deleting a disk safe removes all recovery points and stored data for all devices in the disk safe. |
About the Policies tab
The Policies tab of the Details pane provides a list of policies associated with the selected server. This tab provides the same functionality as the main Policies window including the ability to create a new policy. For more information about using policies, see Manage policies.
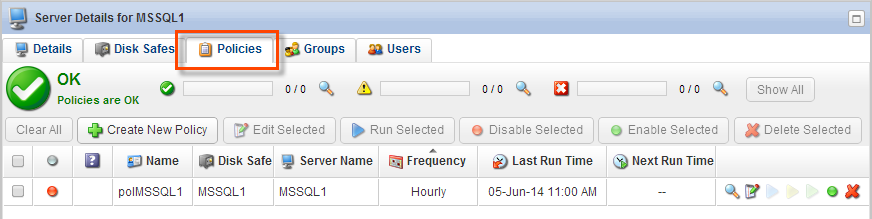
About the Groups tab
The Groups tab of the Details pane provides a list of groups associated with the selected server. For more information about using groups, see Manage users and groups.
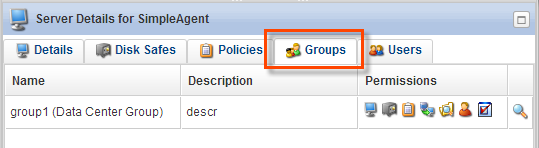
About the Users tab
The Users tab of the Details pane provides a list of user accounts associated with the selected server. For more information about using user accounts, see Manage users and groups.