Server Backup Manager allows you to add different types of users depending on your version and permissions. In Server Backup Advanced, there are only Super-User accounts.
In Server Backup Manager, Super-Users have the ability to add new users accounts into the system while a Power-User can add new user accounts only if the option User can create and administrate sub-users is selected for the Power-User account.
To create a new user account:
- In the Main menu, click Users, and then click Create New User in the Users menu. Server Backup Manager displays the Create New User window as shown in the following image. If the permissions for the logged in user account prevent the account from creating new user accounts, Create New User is disabled. The user account administrator can change this permission, if necessary.
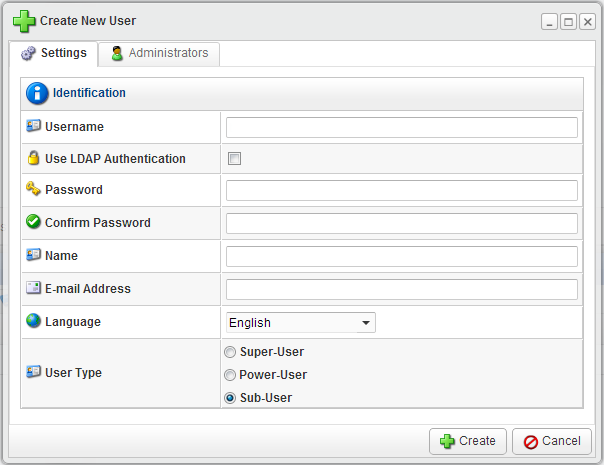
- Define the new user properties.
- Username. Type the login name for the user account.
- Use LDAP Authentication. Server Backup does not display this option until you configure your LDAP authentication. Check this box to use LDAP to authenticate a user account against a database such as Active Directory.
- Password. Type a password for the user account. Note that the username and password are case-sensitive.
- Confirm Password. Type the same password for the user account.
- Name. Type the full name of the user for the account.
- Email Address. Type the email address associated with the user account.
- Language. Select the default language for the user account. Available options include:
- Use Server’s Default Language. Every user’s default language is that of the Server Backup Manager default language unless a user selects a different language. If no default SBM language is set, the default language is English.
- English.
- Spanish.
- Japanese.
- User Type. Select the type of user account. Note that a Power-User can assign Sub-Users, and a Sub-User can assign administrators.
- Define additional properties using the available tabs.
- Administrators. Sub-Users only. To assign an administrator to the user account, select an administrator from the available list, and then click the plus (+) icon.
- Groups. Power-Users only. To assign a group to the user account, select a group name from the available list, and the click the plus (+) icon. You can assign several groups to one user account. For more information about the relationship between users and groups, see Manage users and groups.
- Sub-Users. Power-Users only. Power-Users can assign Sub-Users. To assign a Sub-User, select a user name from the available list, and then click the plus (+) icon. You can assign several Sub-Users to a Power-User.
- Servers. Power-Users only. To assign a server to a user account, select a server name from the available list, and then click the plus (+) icon. You can assign several servers to a user. For more information about the relationship between users and servers, see Manage servers.
- Volumes. Power-Users only. To assign a volume to a Power-User, select a volume name from the available list, and then click the plus (+) icon. You can assign several volumes to a Power-User.
- Click Create to add a new user account with defined properties.

Tip
While creating and editing other users, you can set their languages as "Japanese" or "Spanish," but retain "English" as your own default language.
Note
Choice of a language is based on which messages_*.properties files are installed. You can set or override the language on a user-by-user basis. When you change the language, the GUI must refresh the text to the selected language immediately. If no language is chosen, English is default. If a user-chosen or stored language pack is not available, the Server Backup Manager default of English is used.
Labels:
None
