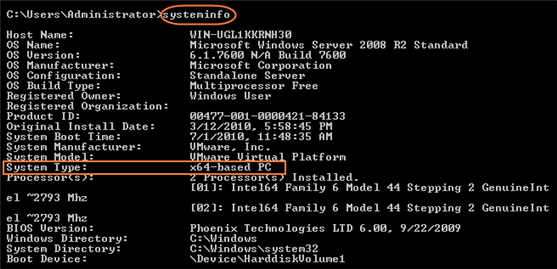Server Backup Manager offers different software installers based on your Windows version. If you are unsure of your version, locate the operating system currently running on your computer, and then use the steps in this topic to determine the bit count of your operating system.
Windows Vista
If you have Windows Vista, there are multiple methods to determine whether you are running a 32-bit or a 64-bit version. Use the following steps to determine the version of Windows to which you want to install Server Backup Manager.
Method 1 - Using msinfo32
- Click Start.
- Click Run or Start Search.
- Type the following text into the available window, and then click OK or press <ENTER>.
msinfo32.exe
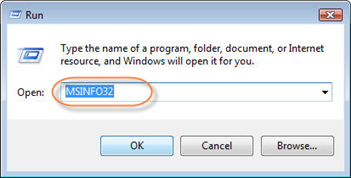
- In the System Information window, review the value for the System Type item:
- For Windows 32-bit editions, x86-based PC appears for the System Type.
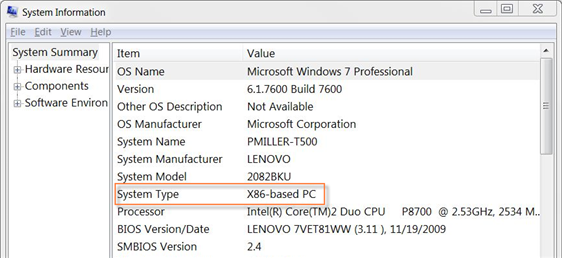
- For Windows 64-bit editions, x64-based PC appears for the System Type.

Method 2 - Using System Window
- Click Start.
- Type the following text into the Start Search box, and then press <ENTER>:
system
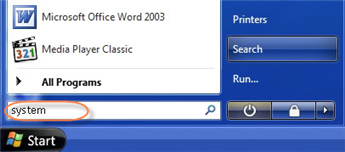
- In the Programs list, click System. In the System window, review the value for the System Type item:
- For Windows 32-bit editions: 32-bit Operating System appears for the System Type.
- For Windows 64-bit editions: 64-bit Operating System appears for the System Type.
Method 3 - Using System Summary
- Click Start.
- Type the following text into the Start Search box, and then press <ENTER>:
system
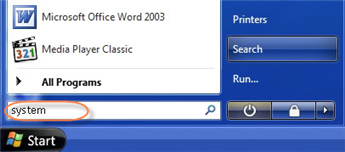
- In the Programs list, click System Information.
- In the Navigation pane, click System Summary. In the System Summary window, review the value for the System Type item:
- For Windows 32-bit editions: x86-based PC appears for the System Type under Item.
- For Windows 64-bit editions: x64-based PC appears for the System Type under Item.
Microsoft Windows XP Professional
If you have Windows XP, there are multiple methods to determine whether you are running a 32-bit or a 64-bit version. Use the following steps to determine the version of Windows to which you want to install Server Backup Manager.
Method 1 - Using msinfo32
Follow the instructions below to use msinfo32.exe.
- Click Start.
- Click Run or Start Search.
- Type the following text into the available window, and then click OK or press <ENTER>.
msinfo32.exe
- In the System Information window, review the value for the System Type item:
- For Windows 32-bit editions, x86-based PC appears for the System Type.
- For Windows 64-bit editions, x64-based PC appears for the System Type.
Method 2 - Using sysdm
Some versions of Windows XP do not have msinfo32.exe installed. For these such versions, use the following steps to determine the version of Windows to which you want to install Server Backup Manager.
- Click Start.
- Click Run.
- Type the following text into the available window, and then click OK.
sysdm.cpl
- In the General tab, review the value for the System item:
- For Windows 32-bit editions: Microsoft Windows XP Professional appears for the System.
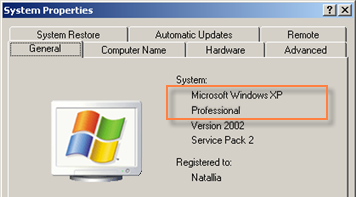
- For Windows 64-bit editions: Microsoft Windows XP Professional x64 Edition appears for the System.
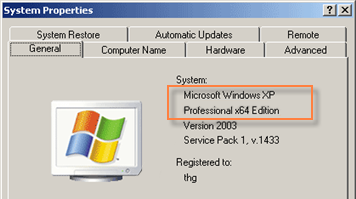
Method 3 - Using winsd
- Click Start.
- Click Run.
- Type the following text into the available window, and then click OK.
winmsd.exe
- In the details pane, review the value for the Item > Processor:
- For Windows 32-bit editions: If the Processor value starts with x86, then the computer is running a 32-bit version of the Windows operating system.
- For Windows 64-bit editions: If the Processor value starts with ia64 or AMD64, then the computer is running a 64-bit version of the Windows operating system.
Microsoft Windows Server 2003
If you have Windows Server 2003, there are multiple methods to determine whether you are running a 32-bit or a 64-bit version. Use the following steps to determine the version of Windows to which you want to install Server Backup Manager.
Method 1 - Using sysdm
- Click Start.
- Click Run.
- Type the following text into the available window, and then click OK.
sysdm.cpl
- In the System Properties window, click the General tab. Review the value for the System item:
- For Windows 32-bit editions: Microsoft Windows Server 2003 Enterprise Edition appears for the System.
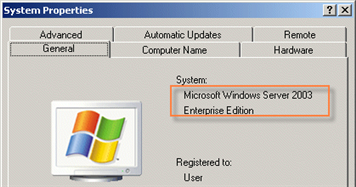
- For Windows 64-bit editions: Microsoft Windows Server 2003 Enterprise x64 Edition appears for the System.
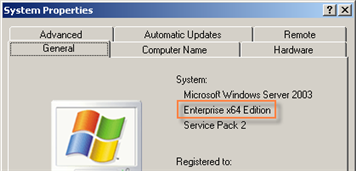
Method 2 - Using winmsd
Using winmsd.exe provides a more detailed output of the operating system.
- Click Start.
- Click Run.
- Type the following text into the available window, and then click OK or press <ENTER>.
winmsd.exe

- In the details pane, review the value for the Item > Processor:
- For Windows 32-bit editions: If the Processor value starts with x86, then the computer is running a 32-bit version of the Windows operating system.
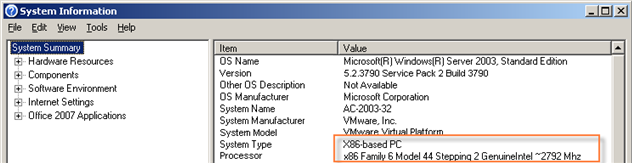
- For Windows 64-bit editions: If the Processor value starts with EM64T or ia64, then the computer is running a 64-bit version of the Windows operating system.
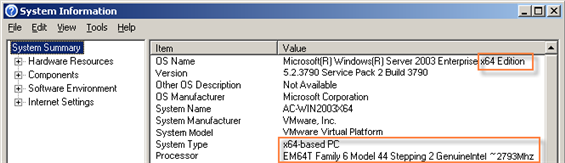
Windows 7
If you have Windows 7, there are multiple methods to determine whether you are running a 32-bit or a 64-bit version. Use the following steps to determine the version of Windows to which you want to install Server Backup Manager.
Method 1 - Using the Computer Properties
| Note Works for Windows 7 and Windows Vista. |
- Click Start.
- Right-click, and then select Computer > Properties. The system type appears in the System area.
Method 2 - Using the System Screen in Control Panel
- In the Control Panel, click System & Security.
- Click System.
- In the System window, review the value for the System item:
- For Windows 32-bit editions: 32-bit Operating System appears for the System Type.
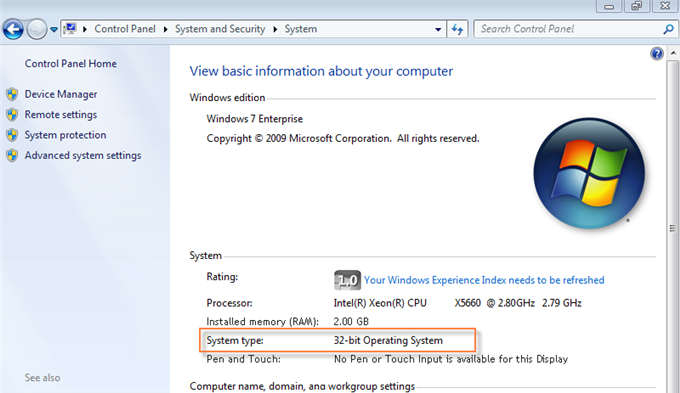
- For Windows 64-bit editions: 64-bit Operating System appears for the System Type.
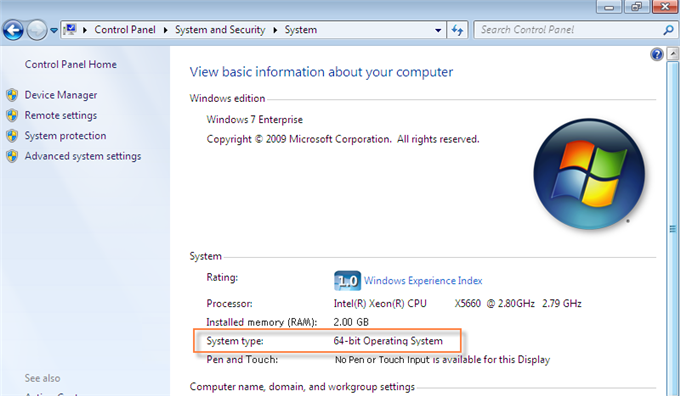
Windows Server 2008
Use the following steps to determine the version of Windows to which you want to install Server Backup Manager.
- In the Control Panel, click System.
- In the System window, review the value for the System item:
- For Windows 32-bit editions: 32-bit Operating System appears for the System Type.
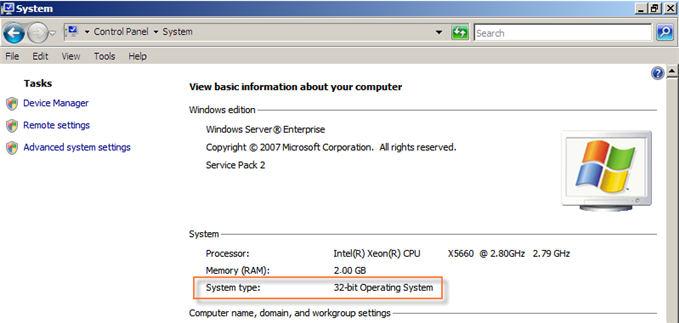
- For Windows 64-bit editions: 64-bit Operating System appears for the System Type.
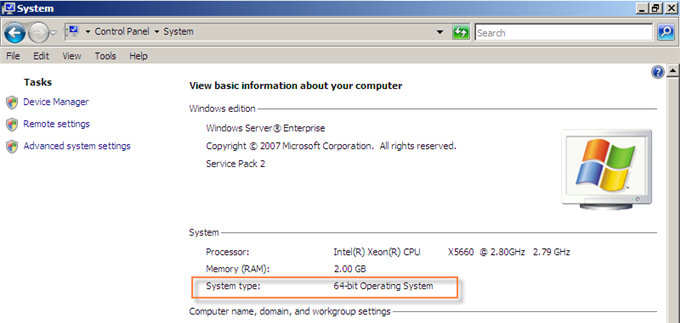
Windows Server 2008 R2
Windows Server 2008 R2 is only available in 64-bit.
Windows Server 2008 Server Core
Server Core is a minimal server installation option for computers running on the Windows Server 2008 operating system or later. Server Core provides a low-maintenance server environment with limited functionality. Server Core requires Windows Server 2008 or later.
- Click Start.
- Click Run or Start Search.
- Type the following text into the available window, and then press <ENTER>.
systeminfo
- In the System Information window, review the value for the System Type item:
- For Windows 32-bit editions: x86-based PC appears for the System Type.
- For Windows 64-bit editions: x64-based PC appears for the System Type.