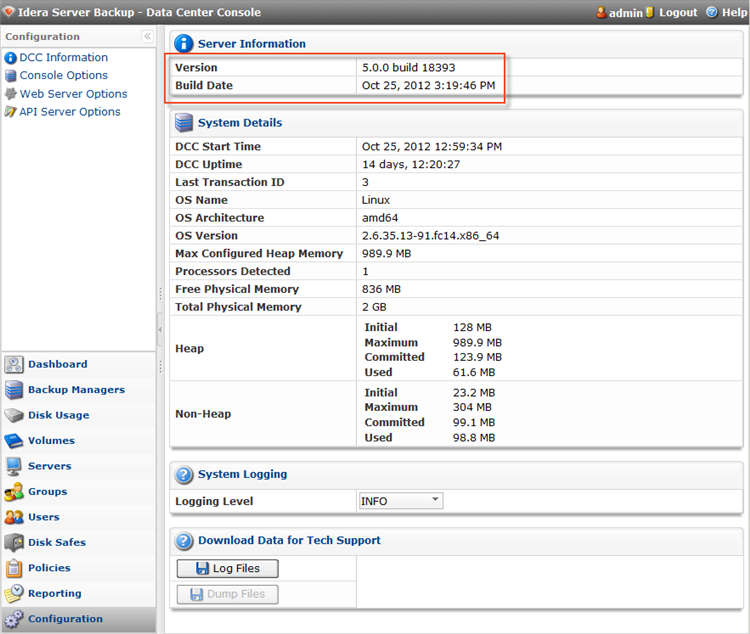| Notice For Server Backup 5.2.x, you must upgrade the components in the following order or your backups may fail:
|
You can receive email notifications about new version releases of R1Soft software. New versions are improved by bug fixes and new/reworked functionality. All enhancements made to the product are documented in the Past Release Notes, where you can find a brief summary of recent changes, enhancements, and bug fixes in a particular software release.
It is assumed that you have a Windows Server 2008 R2 running Data Center Console 4.x or an earlier version.
| Note R1Soft products follow this format for version numbers: MAJOR.MINOR.MAINTENANCE. Pre-release downloads ALWAYS have a version number that has an ODD MINOR number, e.g., 3.6.0. Stable downloads ALWAYS have a version number with an EVEN MINOR number, e.g., 3.18.1. |
| Notice To upgrade the Backup Manager, you do not need to uninstall the previous version. It is safe to upgrade Data Center Console on an active, running server. After the upgrade is complete, a reboot is not required. All your licenses, settings, added Backup Managers, etc., will remain unchanged. |
Follow the instructions below to upgrade the Data Center Console.
1. Find your current Data Center Console version before upgrading. To do this, log in to the program, and click Configuration in the Main menu.
2. At the top of the page, you will see the current version of your Data Center Console.
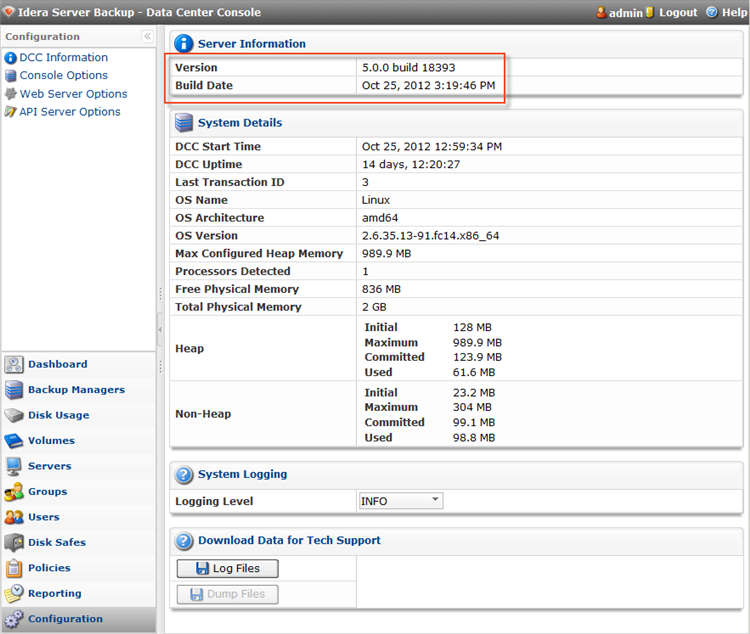
3. Then see Obtain Data Center Console for instructions on finding out if there is a new version available for downloading.
4. Once you have downloaded the new version, double-click it to start the installation process. The installation wizard will open.
| Note The upgrade process is the same as the installation process. |
Click Next.
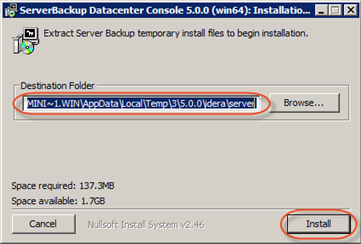
5. File extraction will start.
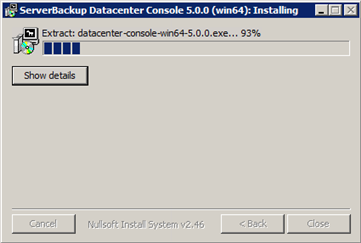
6. Click Install in the introductory window.
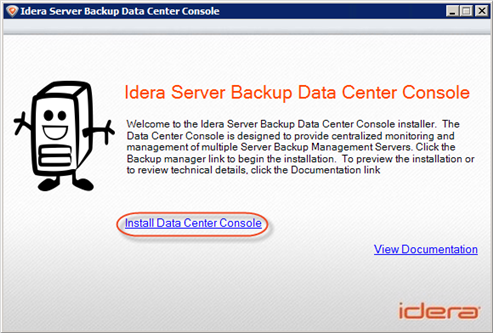
7. Choose a preferred language, and then click Next.
.png%3Fversion=1&modificationDate=1352202758000)
8. Read the agreement, select the I accept ... check-box, and then click Next.
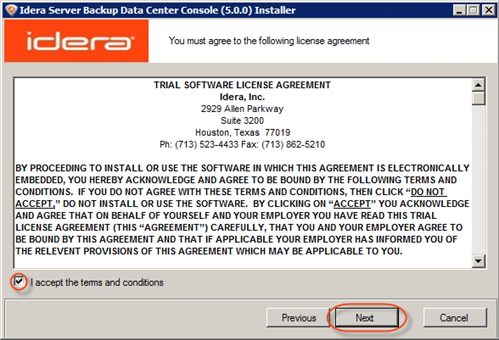
9. Setup will check for any problems. If no problems are found, click Next.
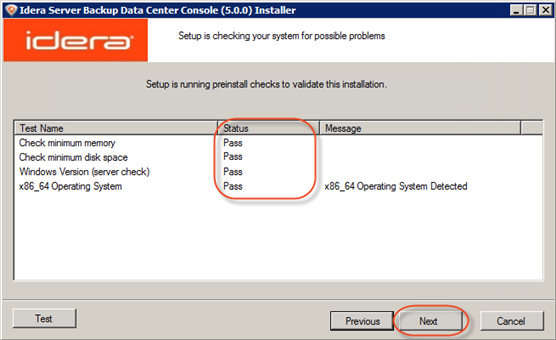
| Note There may be some problems with the installation. Eliminate them and continue. In our example, this issue is not critical, and you can continue. 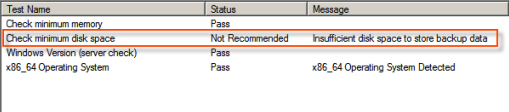 |
10. Since we are upgrading, you may see the "Setup is ready to upgrade" message. Click Next.
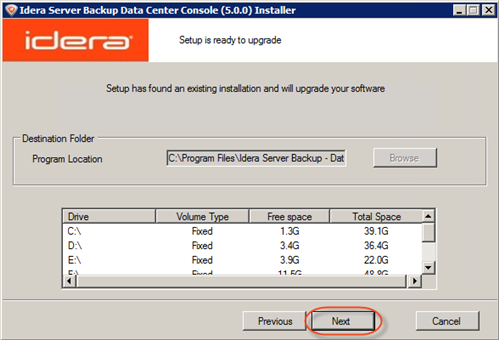
11. Click Next to install the new version.
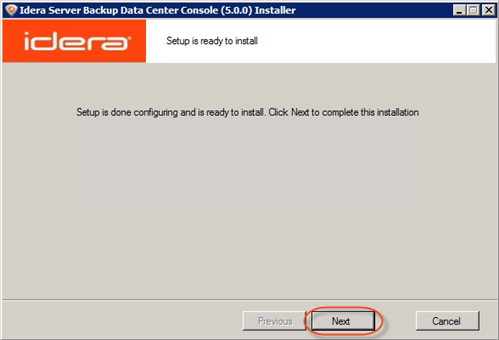
12. The installation progress bar is shown.
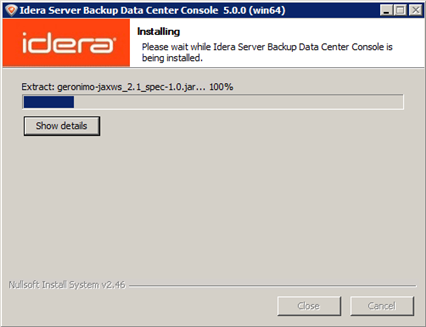
13. Installation is now complete. Click Finish.
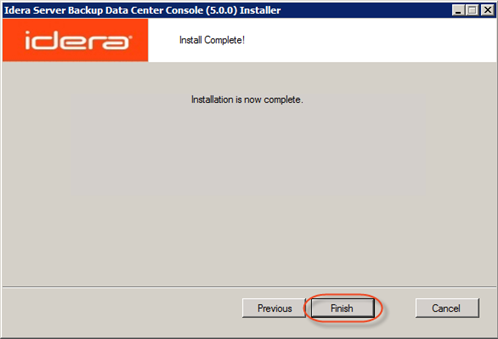
14. Now you can check if the Data Center Console's version has been changed.
| Note Be aware that you do not have to start the R1Soft DataCenter Console service, as it starts automatically after the installation completes. |
15. Open a browser, and enter the Data Center Console's address as you did earlier.
16. In the Main menu, click Configuration.
17. In our example, we can see that the version has been changed as expected.