Data Center Console allows you to manage and monitor multiple Backup Managers. Follow the instructions below to access backup managers connected to the Console.
1. In the Main menu, click Backup Managers. DCC displays the Backup Manager window, as shown in the following image.
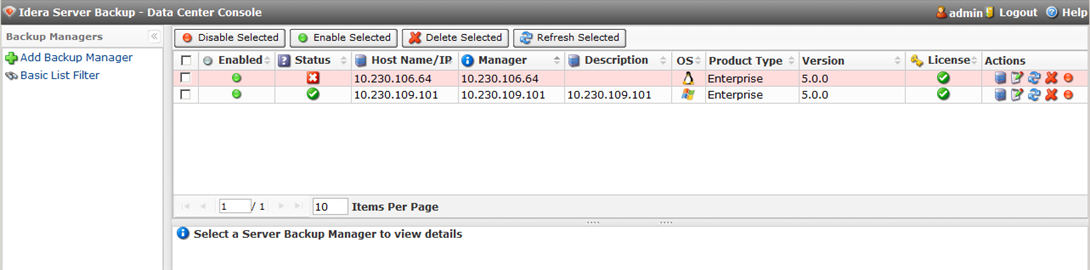
The list of all backup managers is displayed. The following columns are shown:
- Enabled. Graphically indicates the server's state. If the icon is green, then the server is enabled. The red icon is used for disabled servers.
- Status. The status of the backup manager. The possible values are: Online, Warning, and Offline. For more information about server status, see Use Data Center Console Dashboard.
- Hostname/IP. The host name or IP address of the server.
- Manager. The name of the backup manager.

Note
The server name stands in a form of a link. You can click it for the quick access to the backup manager. - Description. The server description.
- OS. The type of operating system installed on the server.
- Product Type. The edition of backup manager (Advanced or Enterprise).
- Version. The version of the backup manager software.
- License. Indicates whether the license is valid.
- Actions. This column contains the list of actions that can be performed over the server. See the description below.
Server Actions
The backup managers list contains the Actions pane. The following table includes the Actions pane available icons and their purpose.
| Icon | Action | Description |
|---|---|---|
 |
Log in to Server Backup Manager | Click this icon to log in directly to the backup manager. |
 |
Edit Server Backup Manager | Click this icon to change server name and/or description. |
 |
Signal Server Backup Manager to refresh all data | Click this icon to refresh all server statistics available at the Dashboard. |
 |
Delete Server Backup Manager | Click this icon to delete the backup manager from the Console. |
 |
Enable/Disable Server Backup Manager | Click this icon to enable/disable the backup manager. Enabled servers are accessible from the Console. If the server is disabled, it is not accessible from the Console and its status is not displayed. |
You can perform some of the actions on several servers at once by selecting them from the list using checkboxes and clicking the corresponding button at the top.

- Disable/Enable Selected
- Delete Selected
- Refresh Selected
See the descriptions of these actions in the table above.
Details Pane
You can access the details of a backup manager by clicking on that server in the list.
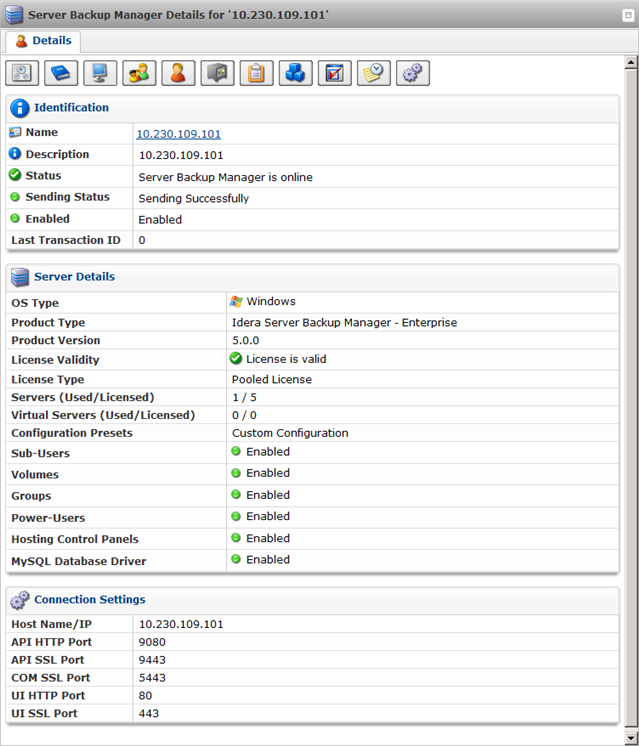
The Details pane contains the following three tabs:
Identification. Displays the basic server information.
- Name. The name of the backup manager.
- Description. The backup manager description.
- Status. The status of the backup manager. The possible values are: Online, Warning, and Offline.
- Enabled. Graphically indicates the server's state. If the icon is green, then the server is enabled. The red icon is used for disabled servers.
Server Details. Displays the details of the connected backup manager.
- OS Type. The type of operating system installed on the server.
- Product Type. The edition of backup manager (Advanced or Enterprise).
- Product Version. The version of the backup manager software.
- License Validity. Indicates whether the license is valid.
- License Type. Shows the type of the license.
- Servers (Used/Licensed). The number of Servers used (and allowed) on the server.
- Virtual Servers (Used/Licensed). The number of Virtual Servers used (and allowed) on the server.
- Configuration Presets. Displays the enabled/disabled Product Features. See Product Features.
Connection Settings. Displays information about the used HTTP and SSL ports:
- Hostname. Displays the hostname or IP address of the Agent.
- API HTTP Port
- ADI SSL Port
- COM SSL Port
- UI HTTP Port
- UI SSL Port
The quick access bar allows you to "drill down" to the selected backup manager.

Click on the section icon to go to the corresponding section of the backup manager.
 |
Opens backup manager to view dashboard. |
 |
Opens backup manager to view volumes. |
 |
Opens backup manager to view agents. |
 |
Opens backup manager to view groups. |
 |
Opens backup manager to view users. |
 |
Opens backup manager to view disk safes. |
 |
Opens backup manager to view policies. |
 |
Opens backup manager to view recovery points. |
 |
Opens backup manager to view task history. |
 |
Opens backup manager to view reporting. |
 |
Opens backup manager to view configuration. |
