Data Center Console allows you to manage and monitor multiple Backup Managers. In order to be accessible from the Console, the backup manager must be first registered (added).
Follow the instructions below to add a backup manager to the Console.
1. In the Main menu, click Backup Managers. Data Center Console displays the Backup Managers window as shown in the following image.
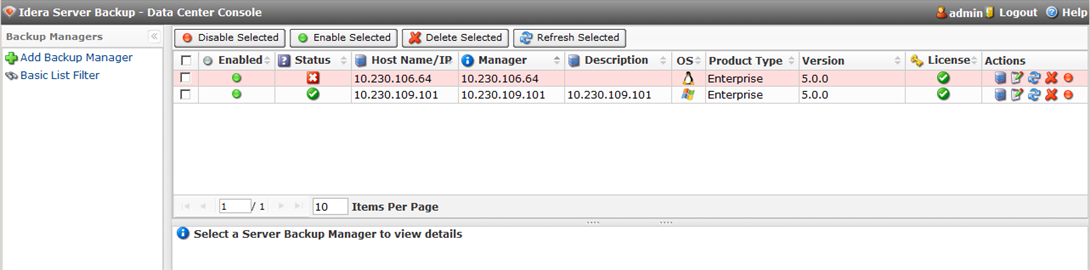
2. In the Backup Managers menu, click Add Backup Manager. DCC displays the Register New Server Backup Manager window.
3. Fill in the following fields:
- Identification. Define the name and description (optional) of the backup manager.
- Connection Settings. Define the server address and check the box if using SSL. The port can be left as default 9443.
- Authentication. Define the credentials of any super-user (admin) from this backup manager.
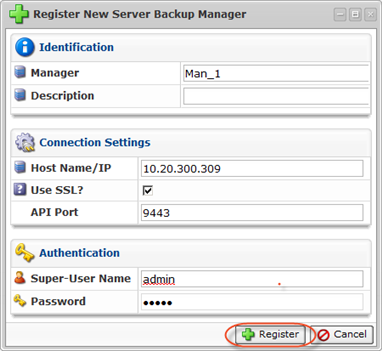
Click Register.
| Note If the backup manager you want to register is already registered to a different Data Center Console, the warning message will appear. Click Change Registration to register the backup manager to the new Data Center Console. 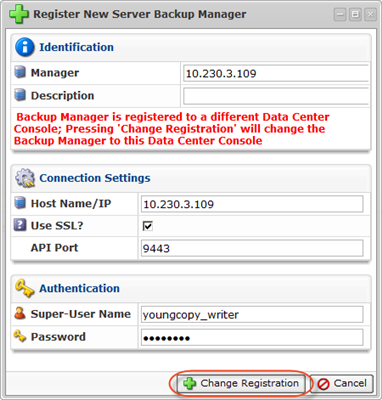 |
4. You should see the following message:
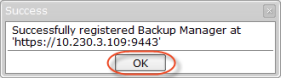
5. Click OK. The new backup manager will be added to the list.
From here you can perform different actions over the servers (eg. editing, deleting, enabling etc.) For more information, see Access Backup Managers in DCC.
6. After you have added the backup manager to the Data Center Console, a new Login As drop-down menu will appear in the Server's login window.
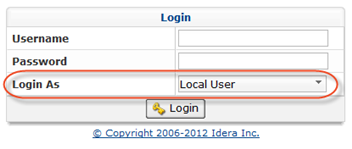
Now you can log in to the backup manager using the Console user credentials. Select Enterprise Console User from the menu, input your credentials, and then click Login.
