The Console Configuration page allows you to customize the Console's SSL and HTTP settings, set the thresholds for Dashboard statuses, manage the SMTP protocol, and define other settings.
Accessing Data Center Console configuration
Use the following instructions to access Console configuration.
In the Main menu, click Configuration. DCC displays the Configuration screen, as shown in the following image.
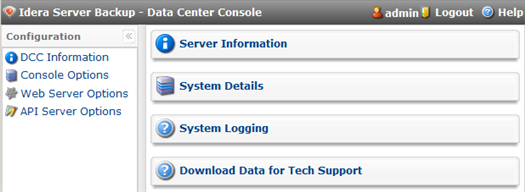
The following pages are available in the Configuration menu:
- DCC Information
- Console Options
- Web Server Options
- API Server Options
Viewing server information
In the Configuration menu, click DCC Information. DCC displays the Server Information window as shown in the following image.
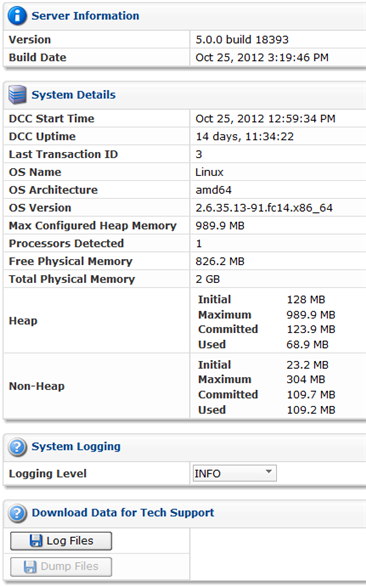
This window allows you to:
- View the server version and build date
- View your system details
- Configure the system logging level
- Download the data for tech support
The Server Information window provides the following fields:
Server Information
- Version
- Build Date
System Details
- DCC Start Time
- DCC Uptime
- Last Transaction ID
- OS Name
- Os Architecture
- OS Version
- Max Configured Heap Memory
- Processors Detected
- Free Physical Memory
- Total Physical Memory
- Heap
- Non-Heap
System Logging
- Logging Level. Select the appropriate level of logging. the following options are available:
- DEBUG. Designates fine-grained informational events that are most useful to debug an application. You can turn on or off debug logging at any time without a restart.
- INFO. Designates informational messages that highlight the progress of the application at coarse-grained level.
- Download Data for Technical Support
- Log Files. For more information about downloading data, see Download data for Technical Support.
- Dump Files.
Setting Data Center Console options
1. In the Configuration menu, click Console Options. DCC displays the Console Options window as shown in the following image.
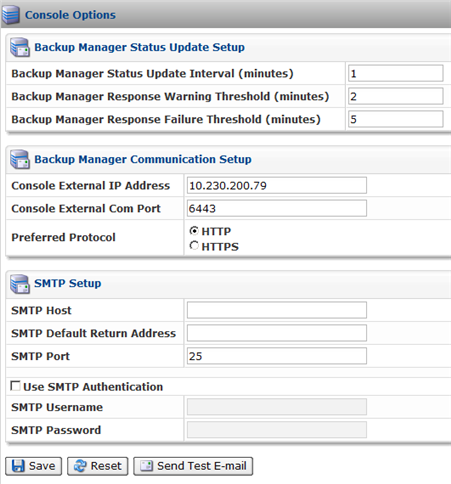
2. Make the necessary changes to the following options:
Backup Manager Status Update Setup
- Backup Manager Status Update Interval (minutes). Specifies the frequency (number of minutes) to receive status updates of registered Backup Managers. The Dashboard displays information on the status. By default, the system automatically refreshes Backup Manager status in the background every minute.
- Backup Manager Response Warning Threshold (minutes). If the Backup Manager does not respond within the specified time period, DCC displays the Warning state on the Dashboard.
- Backup Manager Response Failure Threshold (minutes). If the Backup Manager does not respond within the specified time period, DCC displays "Offline" on the Dashboard.
Backup Manager Communication Setup
- Console External IP Address - Console Server's IP address (host name.)
- Console External Com Port - Console Server's IP port.
- Preferred Protocol - Set the preferred protocol used to communicate with Backup Managers. You can set it to either HTTP or HTTPS.

Note
Before adding any Backup Managers, set the Console External IP Address and Port in Console Options. Otherwise you will receive this warning message:


Tip
All ports used are visible in DCC and Backup Manager configuration sections.
SMTP Setup
Use the following options for Email Reporting:
- SMTP Host. Type the name of the SMTP host used to deliver email reports.
- SMTP Default Return Address. Type the email address to which bounce messages are sent. The return address is not normally visible in message headers.
- SMTP Port. Type the SMTP port. The defined value overwrites the default SMTP port.
- Use SMPT Authentication. Optionally, check the box to activate the SMTP authentication. If you select this option, you must define the following fields:
- SMTP Username. Type the username used for SMTP authentication.
- SMTP Password. Type the password used for SMTP authentication.
3. Click Save to apply the changes.
You can send a test email by clicking Send Test E-mail.
Configuring Web Server options
1. In the Configuration menu, click Web Server Options. DCC displays the Web Server Options window as shown in the following image.

2. Make the necessary changes to the following options:
HTTP Options
- Enabled. Check this box to enable HTTP.

Note
Disabling HTTP requires all users to access the Backup Manager with a URL starting with HTTPS and using a SSL connection. - Port. Type the port on which the HTTP server listens. The default port is 8080.
- Max Connections. Type the largest simultaneous number of user connections via HTTP protocol. The default value is 100.
SSL Options
- Enabled. Check this box to enable the HTTPS connection.

Note
If the Enabled checkbox is clear, then the connection via HTTPS protocol is blocked. - Port. Type the port on which the HTTPS server listens. The default port is 7443.
- Max Connections. Type the largest simultaneous number of user connections via HTTP protocol. The default value is 100.
- Keystore Path. Type the full path of the file that contains the key.
3. Click Save to apply the changes.
Configuring API Server options
1. In the Configuration menu, click API Server Options. DCC displays the API Server Options page as shown in the following image.

2. Make the necessary changes to the following options:
HTTP Options
- Enabled. Check this box to enable HTTP for the API server.
- Port. Type the port on which the API HTTP server listens. The default port is 7080.
- Max Connections. Type the largest simultaneous number of API connections via HTTP protocol. The default value is 100.
SSL Options
- Enabled. Check this box to enable the HTTPS connection for the API server.
- Port. Type the port on which the API HTTPS server listens. The default port is 8443.
- Max Connections - Define the largest simultaneous number of API connections via HTTPS protocol. Default value is 100.
- Keystore Path. Type the full path of the file that contains the SSL key.
3. Click Save to apply the changes.
| Note You can access the database with the description of all APIs. Click the link at the top of the page.
|

