Server Backup Manager allows you to customize the Users list to prioritize or filter the items in the list. To access the column selection panel, click the down arrow on the right of a column heading. The following actions are available to customize the view of the Users list:
- Hide or show columns.
- Manage the number of items per page.
- Sort the items in the list.
- Filter the list.
Hide/show columns
You can hide columns by using the check boxes for the appropriate column. Open the column selection panel, and then check the box(es) of the column(s) you want to appear. This functionality also works for the Disk Safes list. For more information about customizing the Disk Safes list, see Customize the Disk Safes list.
Sort the Users list
You can sort the Users list on the basis of column content in ascending or descending order. Open the column selection panel by clicking the arrow on the column by which you want to sort. Click Sort Ascending or Sort Descending. This functionality also works for the Disk Safes list. For more information about customizing the Disk Safes list, see Customize the Disk Safes list.
Manage the number of items per page
By default, Server Backup Manager displays 10 items per page. You can change this number by typing directly in the page fields at the bottom of the Users list. The maximum number of items available per page is 25. This functionality also works for the Disk Safes list. For more information about customizing the Disk Safes list, see Customize the Disk Safes list.
Filter the Users list
The Basic List Filter allows you to reduce the number of visible records in the Users list. Filtered data displays only those records that meet criteria that you specify and hides records that you do not want displayed. Criteria are filter options you set to limit which records are included in the result view. You can use one or more filter options at once.
Basic List Filter
The Basic List Filter allows you to reduce the number of users in the list using the most commonly used filter options.
To apply the Basic Filter:
- In the Users menu, click Basic List Filter. Server Backup Manager displays the Basic List Filter window as shown in the following image.
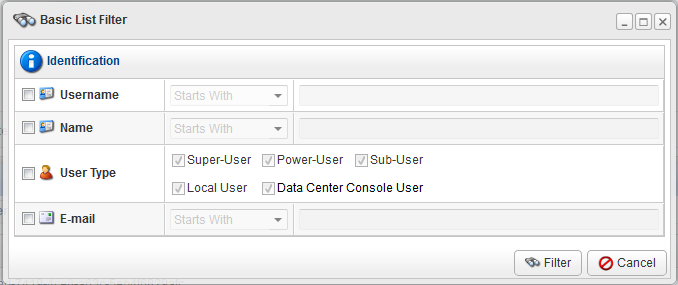
- Define filter options.
- Username. Filter the Users list by username. Additional options include:
- Starts with. Filter by username that begins with a specific character(s). Type the appropriate characters in the available field.
- Contains. Filter by username that includes specific character(s) anywhere in the text. Type the appropriate characters in the available field.
- Ends with. Filter by username that ends with a specific character(s). Type the appropriate characters in the available field.
- Name. Filter the Users list by actual user name. Additional options include:
- Starts with. Filter by name that begins with a specific character(s). Type the appropriate characters in the available field.
- Contains. Filter by name that includes specific character(s) anywhere in the text. Type the appropriate characters in the available field.
- Ends with. Filter by name that ends with a specific character(s). Type the appropriate characters in the available field.
- User Type. Filter the Users list by the type of user account. Options include:
- Super-User.
- Power-User.
- Sub-User.
- Local User.
- Data Center console User.
- E-mail. Filter the Users list by email addresses associated with the accounts. Additional options include:
- Starts with. Filter by email address that begins with a specific character(s). Type the appropriate characters in the available field.
- Contains. Filter by email address that includes specific character(s) anywhere in the text. Type the appropriate characters in the available field.
- Ends with. Filter by email address that ends with a specific character(s). Type the appropriate characters in the available field.
- Username. Filter the Users list by username. Additional options include:
- Click Filter to apply the filter to the Users list.

Tip
Click Show All to see the entire, unfiltered Users list.
| Tip Click Show All to see the entire, unfiltered Users list. |
