Use the following instructions to create a new email reporting task in Server Backup Manager.
| Notice Make sure you configured the SMTP Host and SMTP Default Return Address in the Manager Options screen prior to scheduling a report. for more information about these options, see Configure Manager Options. Although setting the FROM address appears optional, the best practice is to add a FROM: address to the Set Report Options, without setting a FROM address you may get an error when adding a report. |
1. Click Reports in the Main Menu. The Reports page displays.
2. Click the + New Report button to add a new report. The Create New Report window displays as shown in the following image. Review the introductory information and click the *Next *button to continue. 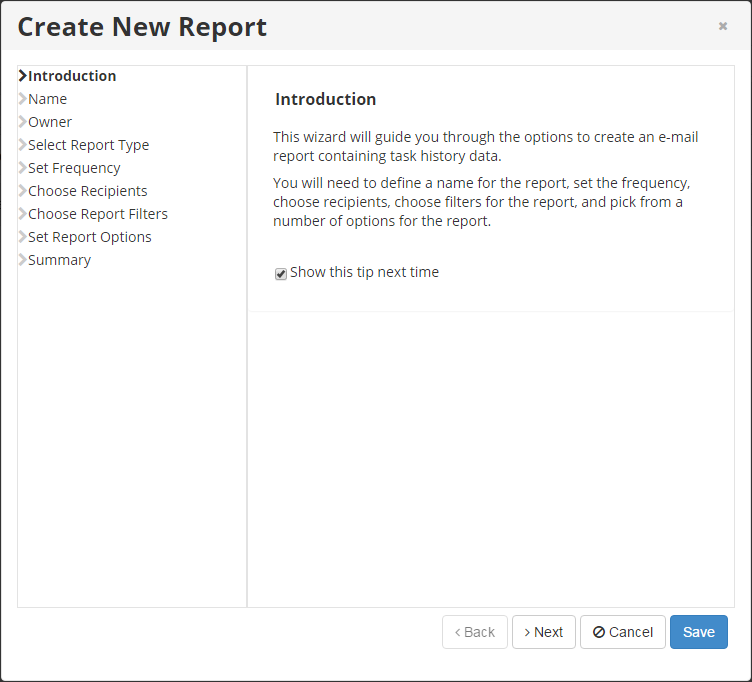
If you no longer want to view the Introduction screen when adding a new report, clear the Show this tip next time check box before clicking Next.
3. On the Name screen, enter a unique report name and subject, and then choose whether you want to enable the report. You must enable the report before it runs on the defined schedule.
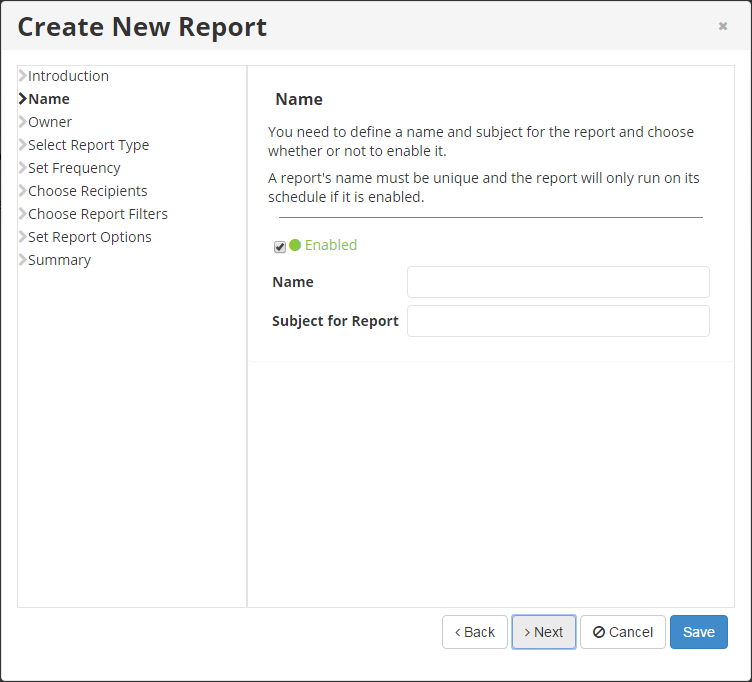
Click Next to proceed.
4. On the Owner screen, select the report owner from the available list. The details of the report are based on the owner selected on this screen.
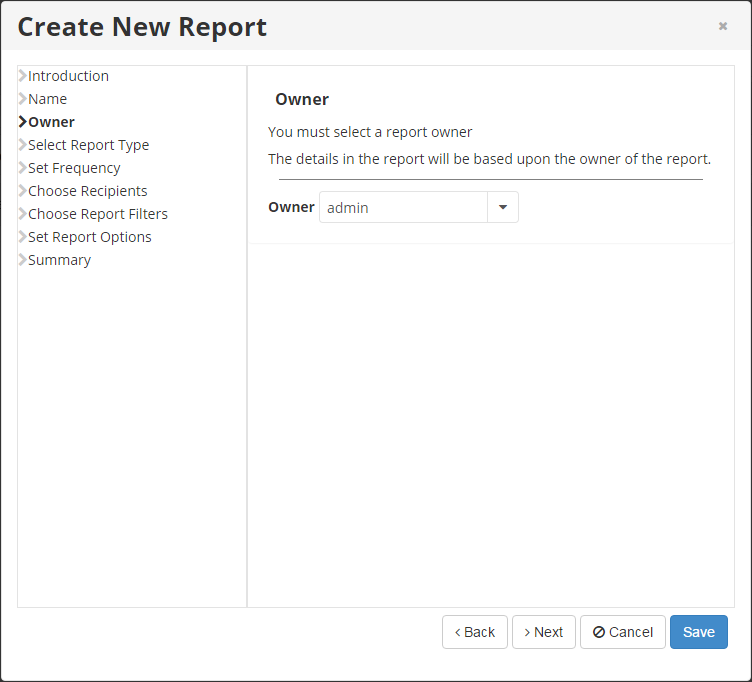
Click *Next *to proceed.
5. On the Select Report Type screen, select the report type you want to create. Available report types include:
- Task History Report. Provides a typical report based on task history.
- Server/Agent Backup Status Report. Notifies you of any server or Backup Agent backup failures from specified days.
- Quota Reached Alert Report. Notifies you if the quota allocated to the selected volume is reached to the specified percentage.
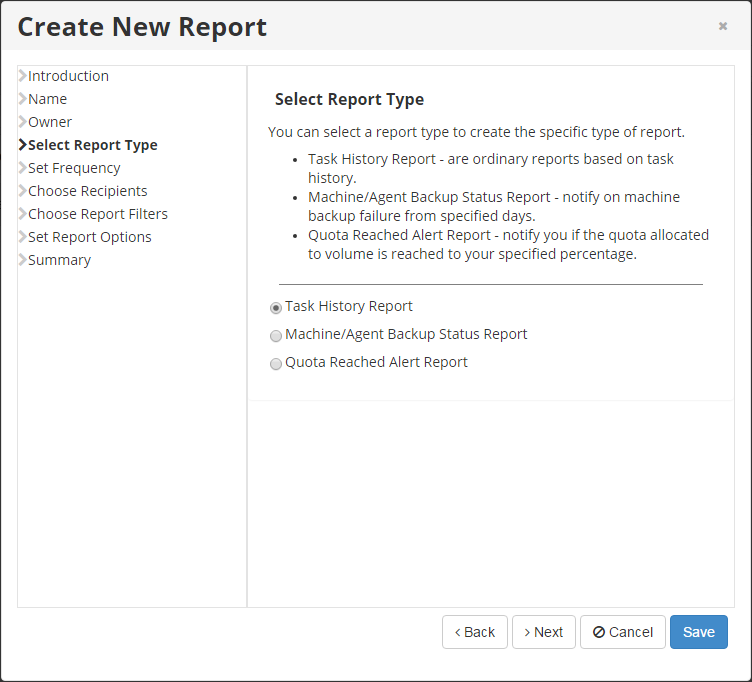
Click *Next *to proceed.
6. On the Set Frequency screen, select the frequency at which you want the report to run.
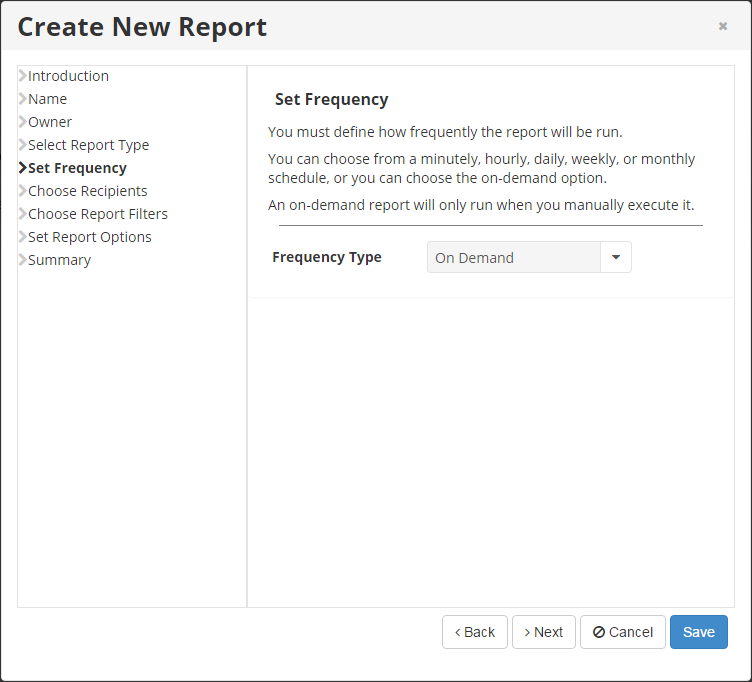
Available frequencies include:
- On Demand. Run the report only when manually executed.
- Minutely. Run the report every X minutes, where X is a value in minutes between 0 and 59. If Minutely is selected, you must complete the Execute every X minutes field. For example, enter 15 to run the report every 15 minutes.
- Hourly. Run the report hourly. If Hourly is selected, you must also enter the starting minute of the report. For example, to run the report at half-past each hour, enter 30 in the Starting Minute field. To run the report every hour on the hour, enter 0 in this field.
- Daily. Run the report on a daily basis. If Daily is selected, you must also define the starting minute and hours of report execution. For example, to run the report at 8 a.m. and 6 p.m. each day, enter 0 in the Starting Minute field and select the 8AM and 6PM check boxes in the Hours of Day field.
- Weekly. Run the report on a weekly basis. If Weekly is selected, you must also define the start time in hours, minutes, and days of report execution. Enter a start time, such as 1:00 a.m., in the Start Time field, and select one or more of the days of the week on which the report should run in the Days of Week field. This specifies the days of the week on which the report should run.
- Monthly. Run the report on a monthly basis. If Monthly is selected, define the start time in hours and minutes and days of the month of report execution. Enter a start time, such as 1:00 a.m., in the Start Time field, and select one or more of the days of the month in the Days of Month field. This specifies the days of the month on which the report should run.
- Yearly. Run the report on a yearly basis. If _Yearly _is selected, define the start time in hours and minutes, days of month, and months of report execution. Also complete Start Time, Day of Month, and Months of Year. Specify the start time in hours and minutes, the day of the month on which you want the report to run, and select one or more months in which you want the report to run.
Click Next to proceed.
7. On the Choose Recipients screen, define the recipients of the report. Click Add Users to select specific users on the Backup Manager, click Add Groups to select specific groups on the Backup Manager, or click Add E-mail Address to specify email addresses to which you want to send the report.
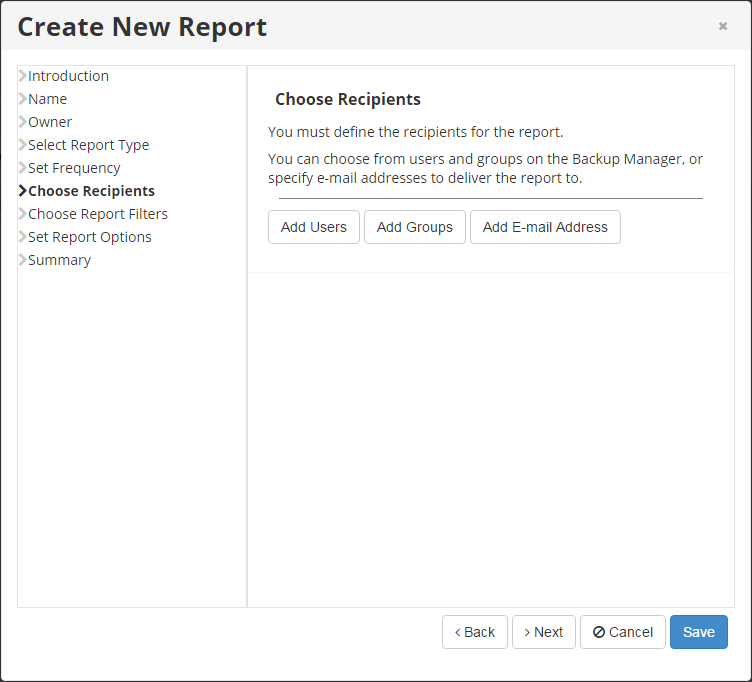
(Optional) Once a user or group has been added, you can restrict the permissions for a user or group by clearing the appropriate check box for the permission you want to remove. Available permissions include:
- Can view report from UI. Clear this check box to prevent this user or group from viewing the report in the user interface. This user or group can only receive the report in an email message.
- Can receive report via email. Clear this check box to prevent this user, group, or email address from receiving the report in an email message. This user or group can only view the report in the user interface while this email address cannot view the report at all.
Click Next to proceed.
8. On the Choose Report Filters screen, choose one or more filters to apply to tasks in the report. Note that when you choose a filter, the wizard adds the next window you visit based on your selection. Available filters include:
- Filter by Protected Machine. Include tasks for the specified protected machines.
- Filter by Task Type. Include tasks of the specified types.
- Filter by Task State. Include tasks of the specified states.
- Filter by Task Alert. Include tasks with alerts or tasks without alerts.
- Filter by Log Message Level. Include tasks that contain a log message with one of the specified levels.
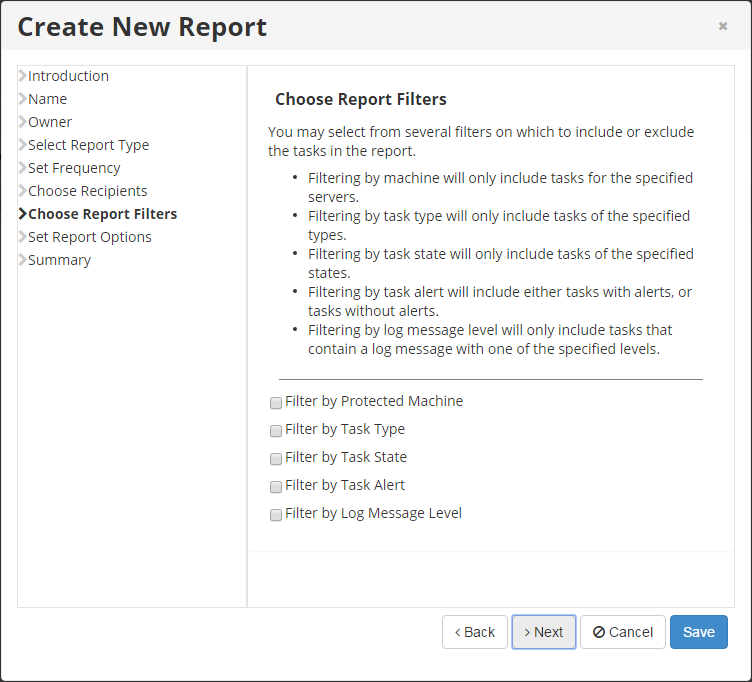
Click Next to proceed.
9. One of the following windows displays depending on your selections in the Report Filters screen.
- Choose Servers. If you select Filter by Server in the previous window, the Choose Servers screen displays. Select the appropriate server(s) on which you want to filter the report. The Email Report contains data about only those tasks run for these selected servers. Tasks run against other servers or not associated with a server are not included in the report.
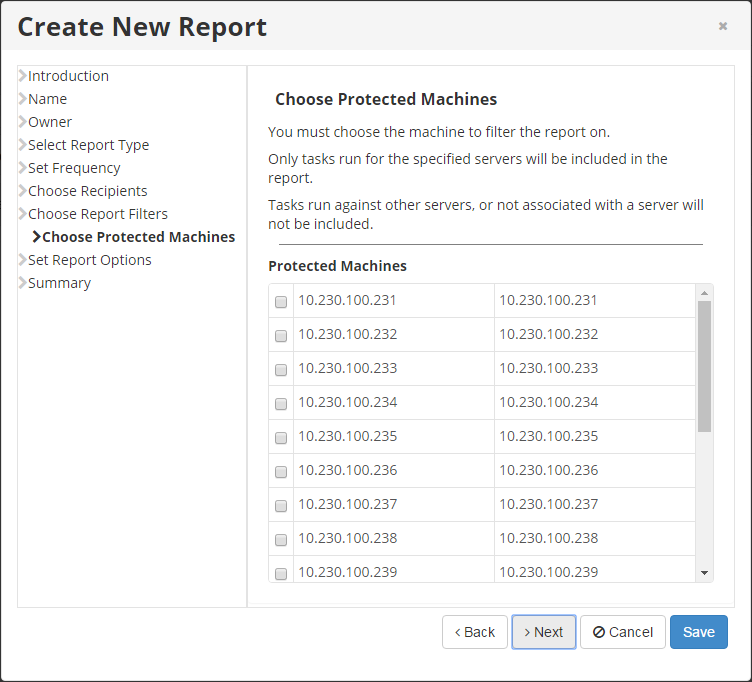
- Choose Task Types. If you select Filter by Task Type in the previous window, the Choose Task Types screen displays.
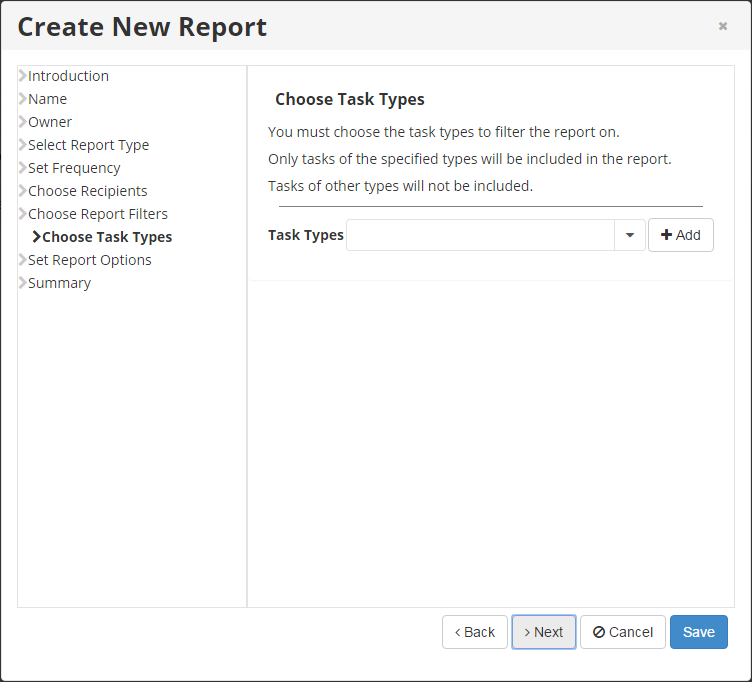
Select the appropriate task type from the available list, and then click Add. Available task types include:- Archive Recovery Points
- Bare Metal Restore
- Data Protection Policy
- Database Restore
- Delete Archive Points
- Disk Safe Replication
- Disk Safe Verification
- Exchange Restore
- Merge Recovery Points
- Remote Agent Deployment
- Reporting
- Restore Control Panel User Data
- Restore Files
- System
- Task History Clean-up
- Vacuum
- Choose Task States. If you select *Filter by Task State *in the previous window, the _Choose Task States _window displays.
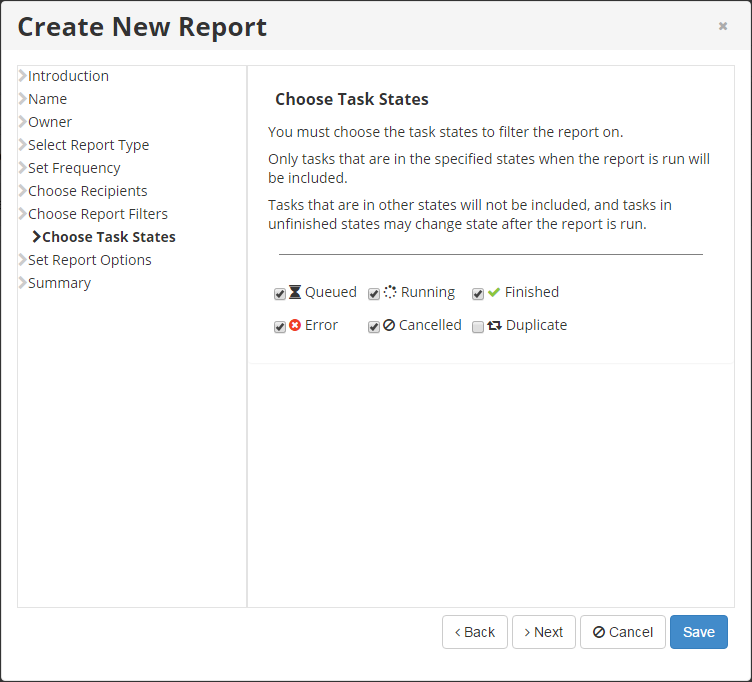
Select the appropriate state(s) on which you want to filter the report. The Email Report contains data about only those tasks in the selected state(s). Tasks in other states are not included in the report. Note that tasks in unfinished states may change state after the report runs. Available task states include:- Queued
- Running
- Finished
- Error
- Cancelled
- Duplicate
- Choose Task Alerts. If you select Filter by Task Alert in the previous window, the Choose Task Alerts screen displays.
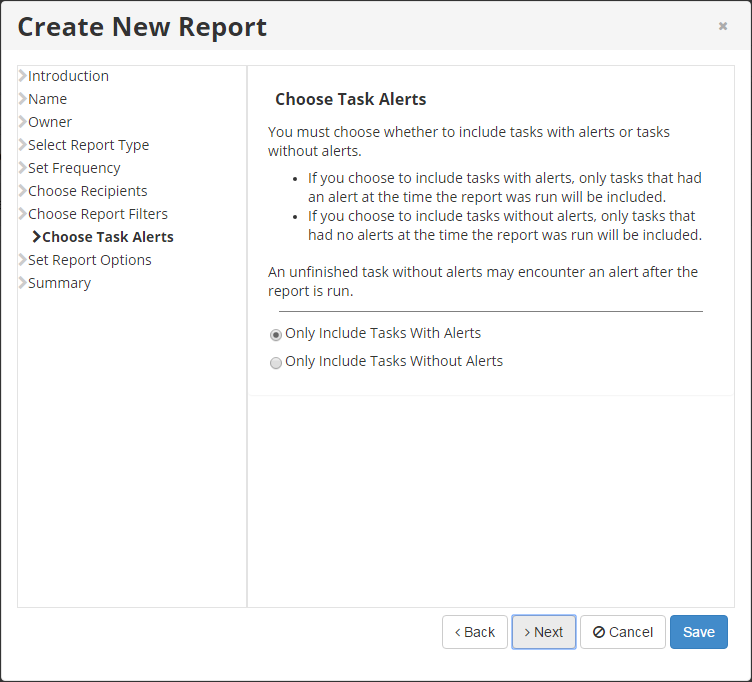
Select whether you want to include tasks with or without alerts based on the following selection:- Only Include Tasks with Alerts. If you choose to include tasks with alerts, only tasks that have an alert at the time the report runs are included.
- Only Include Tasks without Alerts. If you choose to include tasks without alerts, only tasks that have no alerts at the time the report runs are included. Note that tasks in unfinished states may encounter an alert after the report runs.
- Choose Log Message Levels. If you select Filter by Log Message Level in the previous window, the Choose Log Message Levels screen displays.
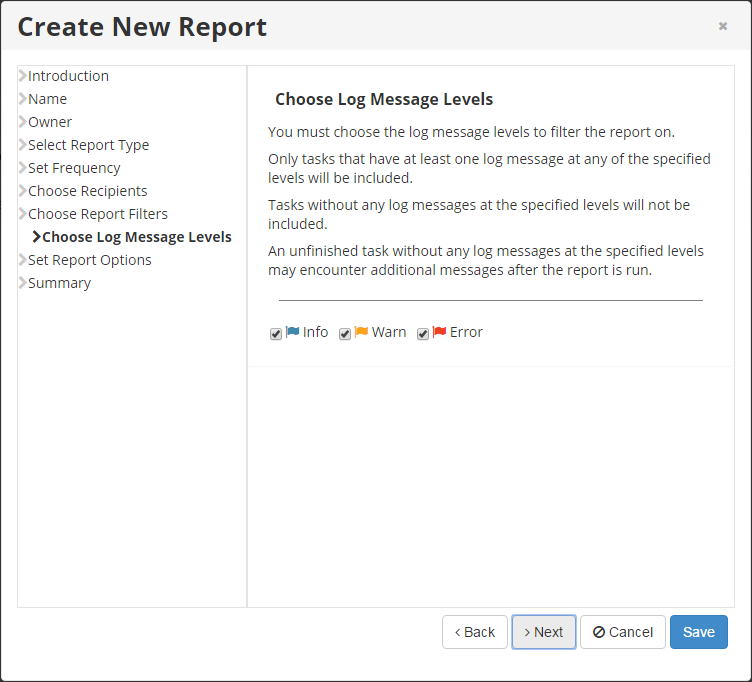
Select the appropriate log message level(s) on which you want to filter the report. Only those tasks with at least one log message are included in the report. Tasks without a log message are not included in the report. Note that tasks without any log messages may encounter a message after the report runs. Available log message levels include:- Info
- Warn
- Error
10. After completing the appropriate report filters, click Next. The Set Report Options screen displays.
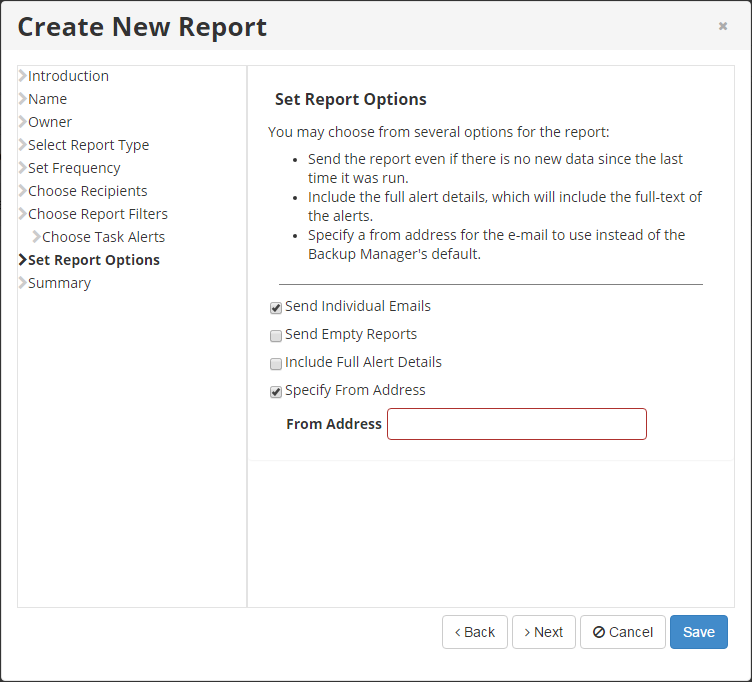
Select the options you want to include in this report. Available options include:
- Send Individual Emails. Send the report as a separate email message to each recipient on the list.
- Send Empty Reports. Send the report even if there is no new data since the last time it ran.
- Include Full Alert Details. Include the full alert details, which will include the full text of the alerts and their associated log messages.
- Specify From Address. Specify a from address for the email instead of the Backup Manager default address. Also complete From Address with the address you want to use.
Click Next to proceed.
11. On the Summary screen, review the details of the report that you have selected.
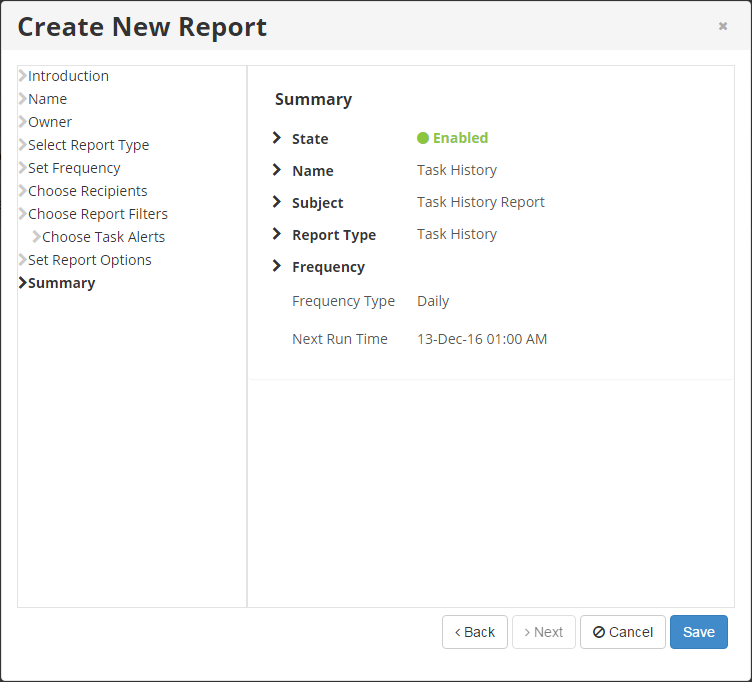
If the report summary is accurate, click Save to add the report to the system. If the summary is not accurate, return to the appropriate window to make your changes before clicking Save.
12. Click OK to close the confirmation window.
You can verify your report by accessing the Reports window and reviewing the available report details.
