The Server installer is a typical Windows installer application. Follow the instructions given below to install CDP 4.2 Advanced Edition (Stable).
| Note New in version 4.2. Windows installers will support English, Japanese, and Spanish. End-users cannot add installation support for additional languages. The language chosen during the installation will NOT become the CDP Server's default user language. |
1. Log on to the Windows server as a member of the local Administrators group.
2. Navigate to the directory where you saved the CDP Server installation file. The installer will have the following attributes:
For a 32-bit system:
- File name - R1Soft-AdvancedEdition-win32.zip
- File size - 138 MB
For a 64-bit system:
- File name - R1Soft-AdvancedEdition-win64.zip
- File size - 157 MB

See Also
Checking Windows Bit Version -
Instructions on how to determine whether a computer is running a 32-bit version or a 64-bit version of the Windows operating system.
Note
R1Soft products follow this format for version numbers: MAJOR.MINOR.MAINTENANCE. Pre-release downloads ALWAYS have a version number that has an ODD MINOR number, e.g., 3.7.5. Stable downloads ALWAYS have a version number with an EVEN MINOR number, e.g., 3.8.4.
3. Extract the file from archive. Execute the file.
4. In the Welcome window, select a destination folder and click "Install."
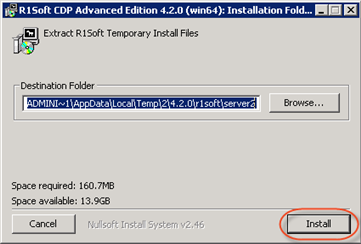
5. Wait while the files are extracted.
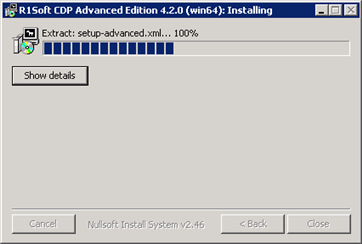
6. Click "Install" in the opened window.
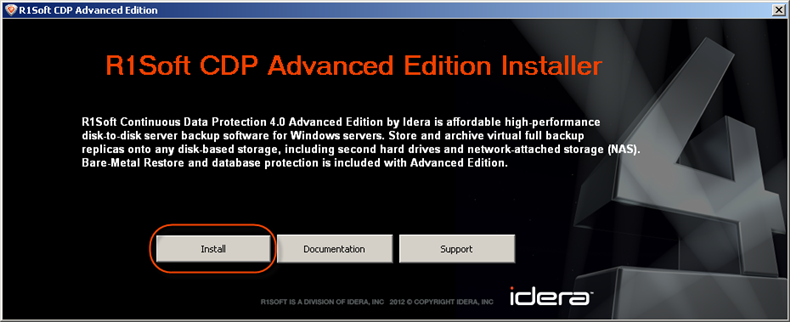
7. If Microsoft .NET Framework 2.0 is not already installed on your PC, you will be asked to install it. Click "Yes."
If Microsoft .NET Framework 2.0 is installed, go to Step 12.
8. Click "Next" to start Microsoft .NET Framework 2.0 setup.
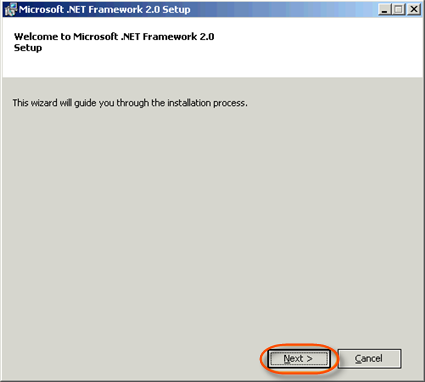
9. The next screen will display the "End-User License Agreement." Read it to the end, select the "I accept ..." checkbox, and then click "Install."

10. You will see a progress bar notifying you that the Setup is configuring the install.

Wait while the components are installed.
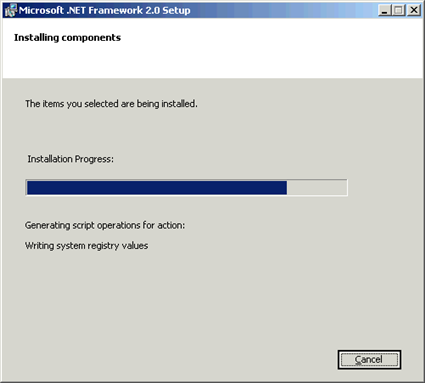
The system will inform you once the installation process is complete. Click "Finish" to close the ".NET Setup" window.

11. Once Microsoft .NET Framework is installed, you will be returned to Step 7 where you must choose between "Install CDP Server" and "Install CDP Agent." Click "Install CDP Server."
12. The R1Soft CDP Advanced Edition Installer will open. Make sure all other applications are closed and click "Next."
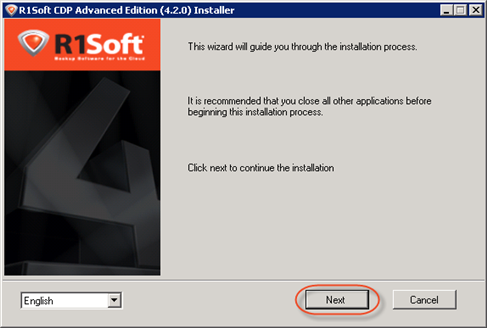
14. You must agree to the following license agreement. Read it to the end and click "Next" to accept.
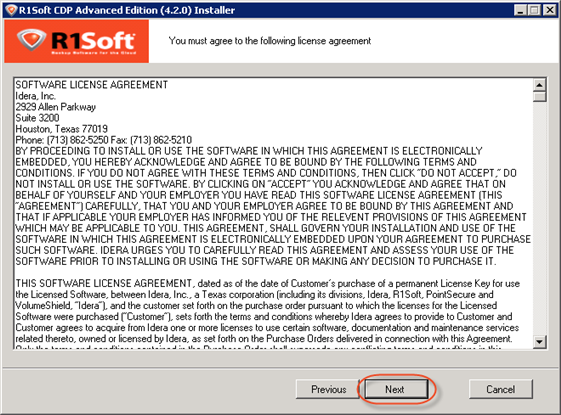
15. The installer will check your system for possible problems. It is strongly recommended that all tests have a "Pass" status. You can repeat the tests by clicking the "Test" button. Click "Next" to go to the next screen.
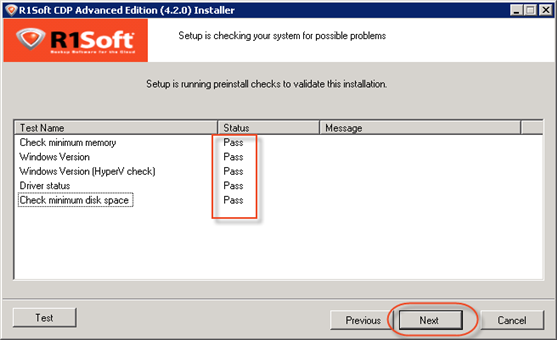
| Note You can find the full list of requirements here: http://www.r1soft.com/windows-cdp/cdp-advanced-edition/requirements/. |
| Note If one or several requirements are not met, then an explanation will be displayed in the "Message" column. For such configurations, further installation is not recommended.
Possible values for the "Status" column include "Pass," "Not Recommended," and "Fail." |
16. On the next screen, choose the installation directory for the Server. It is safe to leave the default location untouched. However, you can install the Server to another directory if, for example, you do not have enough free space on disk C.
Click "Next" to continue.
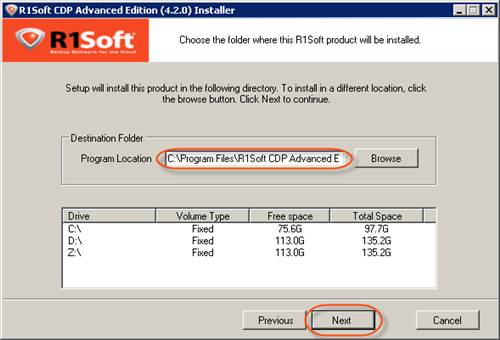
17. The "User Setup" window will load. You will be prompted to select the user that you want to run the CDP Server as. By default, the "system account" is selected. It is safe to leave the default value untouched. The only exception is when you want to run the Server on behalf of a Domain User that has local administrative rights. Make your selection and click "Next."
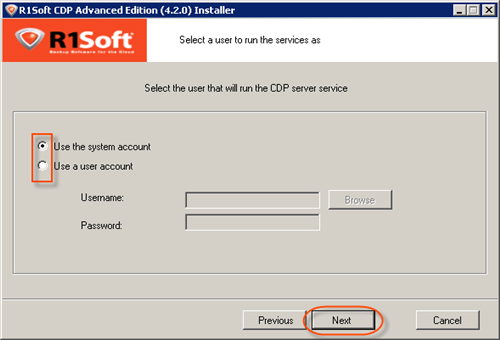
| Note If you are going to store Disk Safes at a network share, make sure the selected user has permission to write to the network share. See also: Error - Could Not Create Disk Safe Directory (CDP Server Knowledge Base). |
| Note The user account can be changed by using the CDP Configuration Utility. See Configuring CDP Server "Run Service As" Account. |
18. Verify HTTP and HTTPS ports for the CDP Server Interface to run on. Edit these fields if necessary. Click "Next."
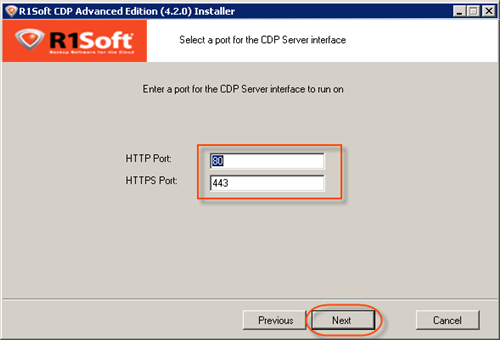
19. Next, you need to set the administrator's login credentials. The username "admin" and the password that you select will be used to access the CDP Server via the Web Interface. The password characters will be replaced by asterisks (*) on the screen. Click "Next."
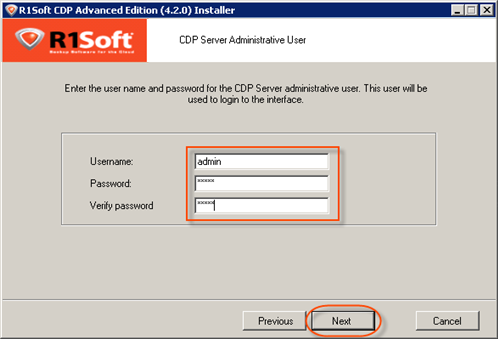
20. The configuration is complete. Click "Next" to start the installation process.
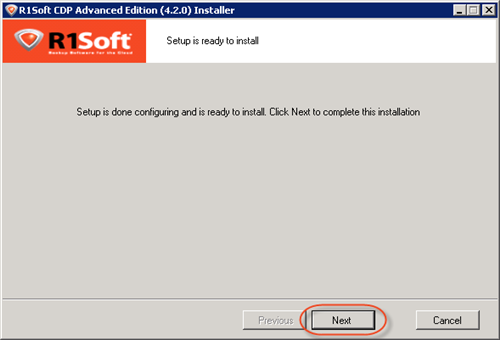
21. The installation process will start.
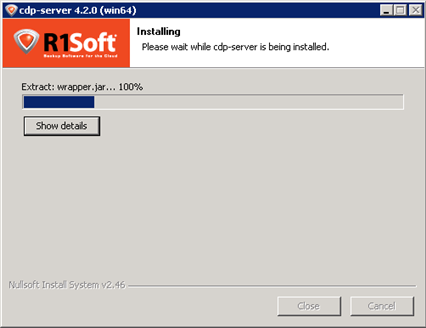
22. To finish the installation, you will need to reboot your PC. Click "Yes" in the displayed window.
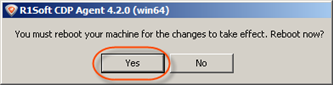
Proceed to the next steps:

