CDP Data Center Console allows you to monitor parameters of Volumes on multiple CDP Servers at once. You can do so from the "Volumes" screen.
Follow the instructions below to access the "Volumes" screen.
1. Select "Volumes" from the Main Menu.
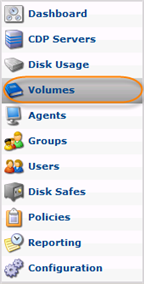
You will enter the "Volumes" screen.
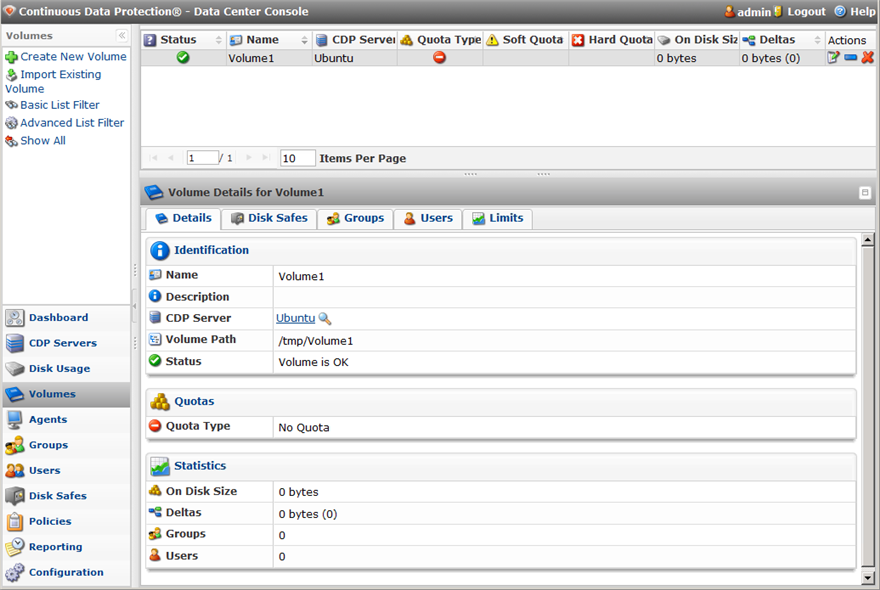
The "Volumes" List
The list of all Volumes is displayed. The following columns are shown:
- Status - The status of a Volume. See Using Data Center Console Dashboard for more information about the different Volume statuses.
- Name - The name of the Volume. Volume name is used to identify the Volume in the system.
- CDP Server - The name/IP of the CDP Server to which the current Volume belongs.

Note
The server name/IP is displayed in the form of a link. You can click the link for quick access to the CDP Server.

- Quota Type - The type of quota assigned to the Volume. If no quota is defined for the Volume, then the red icon is displayed. Quotas are set to limit the disk usage of the Volume. The limit is set for all Disk Safes in the Volume on the basis of space occupied by Disk Safes, size of deltas, or number of deltas.

Tip
You can define Disk Quotas in Configuration. See Configuring Server Options.
- Soft Quota - The value in bytes or in deltas. Soft Quota is a warning level that informs users that they are close to reaching their effective limit.
- Hard Quota - The value in bytes or in deltas. Hard Quota allows resources to be occupied by data. If the Hard Quota is reached, then the system forbids generation of new Recovery Points. The replication is interrupted and failed.
- On Disk Size - The value in bytes. Displays the disk space occupied by the Volume.
- Deltas - The value in bytes. Deltas are the data that has changed since the last backup run.
- Actions - This column contains the list of actions that can be performed over the Volume. See the description below.
| Tip Use "Pages Navigation" to look through the "Volumes" list more efficiently.  |
The Volumes Actions
The Volumes list contains the "Actions" pane.

The following Actions are available:
| Icon | Action | Description |
|---|---|---|
 |
Edit | Click this icon to edit the Volume properties. See Editing Volumes in Data Center Console. |
 |
Remove | Click this icon to delete the Volume configuration from the Console. All backed up data will remain on the disk and the Volume folder is kept. |
 |
Delete | Click this icon to delete the Volume from the Console. |
Filtering the "Volumes" List
Basic List Filter
You can use a Basic List Filter to sort the "Volumes" list. Click on the "Basic List Filter" button to access the filtering options.
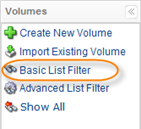
Select the necessary options and click "Filter."
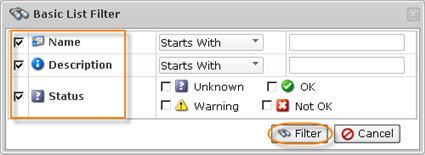
If you want to discard filtering options and view the whole list, click "Show All."
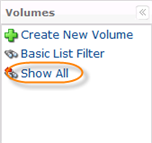
Advanced List Filter
The Advanced List Filter allows you to reduce the number of Volumes in the list on the basis of all possible filter options.
Follow the instructions below to apply the Advanced Filter to the "Volumes" list.
1. Click on "Advanced List Filter" in the Volumes menu.
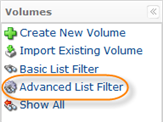
2. The "Advanced List Filter" window will open.
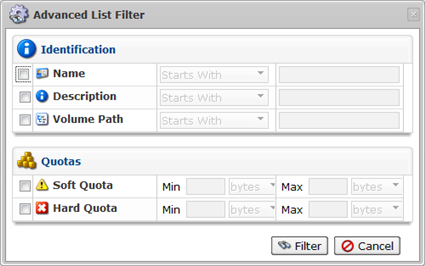
This window has the several blocks with filter options.
| Tip You can hide/open the filter options for every block by clicking on the header of the corresponding block. |
3. Define one or several filter options:
- Name - Select this checkbox to filter the list by the Volume Name.
- Description - Select this checkbox to filter the list by the Volume Description.
- Volume Path - Select this checkbox to filter the list by the Volume Path.
- Soft Quota - Select this checkbox to filter the list by the Soft Quota defined for the Volumes.
- Hard Quota - Select this checkbox to filter the list by the Hard Quota defined for the Volumes.
The following items are available in the drop-down list:
- Starts with - To filter by Name/Description that begins with a specific character(s). Type in the beginning characters of the Name/Description.
- Contains - To filter by Name/Description that has specific character(s) anywhere in the text. Type in characters that can be contained in the Name/Description.
- Ends with - To filter by Name/Description that ends with a specific character(s). Type in the ending characters of the Name/Description.
- Min...bytes (for Soft and Hard Quotas) - To filer by Soft or Hard Quota of the defined minimum size in bytes.
- Max...bytes (for Soft and Hard Quotas) - To filer by Soft or Hard Quota of the defined maximum size in bytes.
4. Click on "Filter" to apply the search filter.
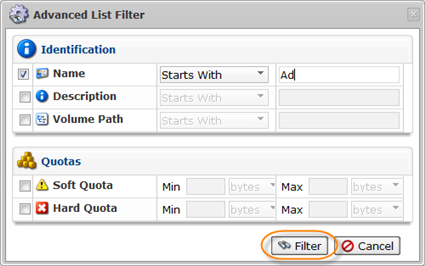
| Tip Click the "Show all" link to see the whole list of Volumes.  |
Details Pane
This pane provides more detailed information about the Volume selected in the list on the top. The pane has three tabs:
- Details
- Groups
- Users
Details Tab
Most of the information presented here is the same as the data shown in the Volumes list columns. For more information about server details, see Accessing CDP Servers in Data Center Console.
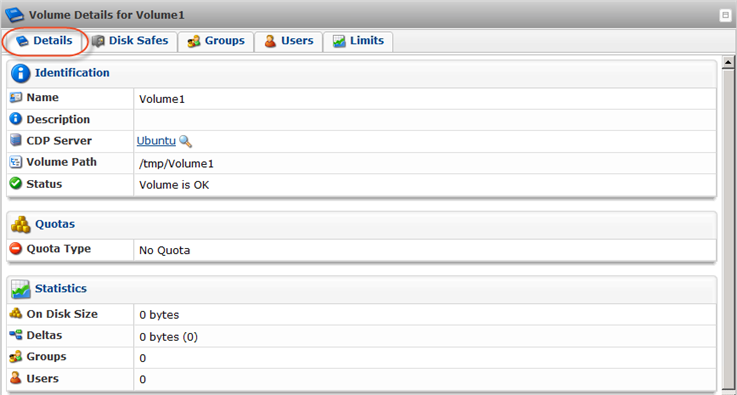
If you click on the icon near the CDP Server name, you can access the CDP Server details window as shown bellow.
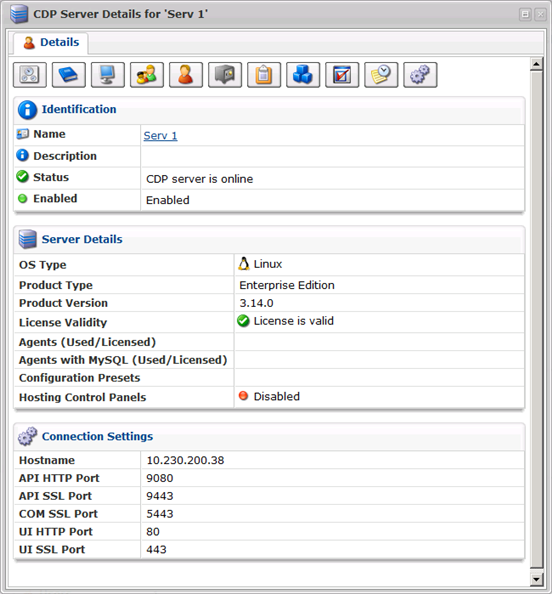
Disk Safes Tab
Shows the list of Disk Safes assigned to the Volume.
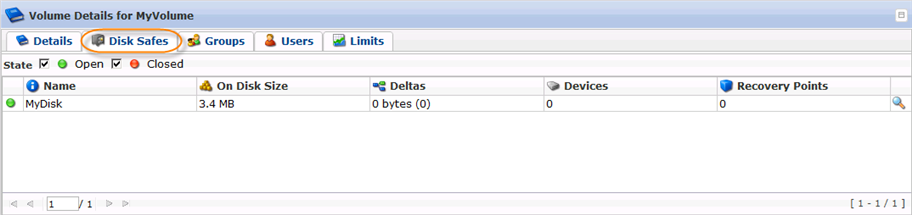
Groups Tab
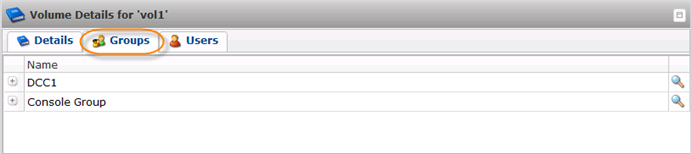
Displays the list of groups assigned to the Volume.
Users Tab
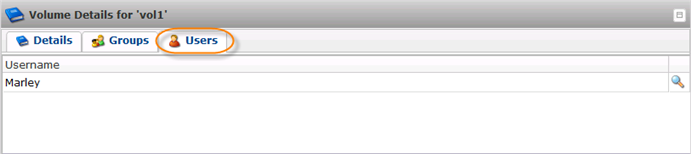
Displays the list of users assigned to the Volume.
Limits Tab
Shows Quotas, Data Retention rules, and permission settings.
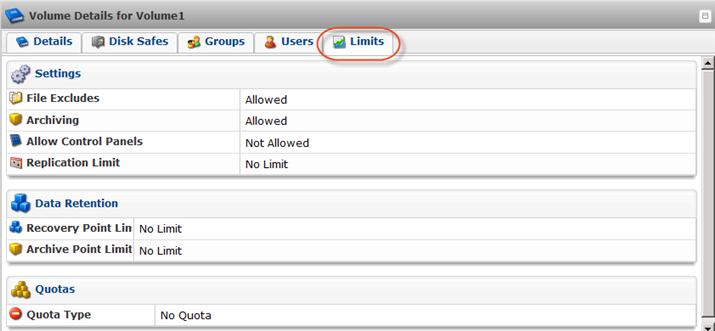
Quotas
- Quota Type - Quotas are set to limit the disk usage of the Volume. It can be "On Disk Size" or "Size of Deltas in Disk Safe."
- Soft Quota - The value in bytes, KB, MB, GB or TB. Soft Quota is a warning level where users are informed that they are close to reaching their effective limit.
- Hard Quota - The value in bytes, KB, MB, GB or TB. Maximum resources allowed to be occupied by data.
