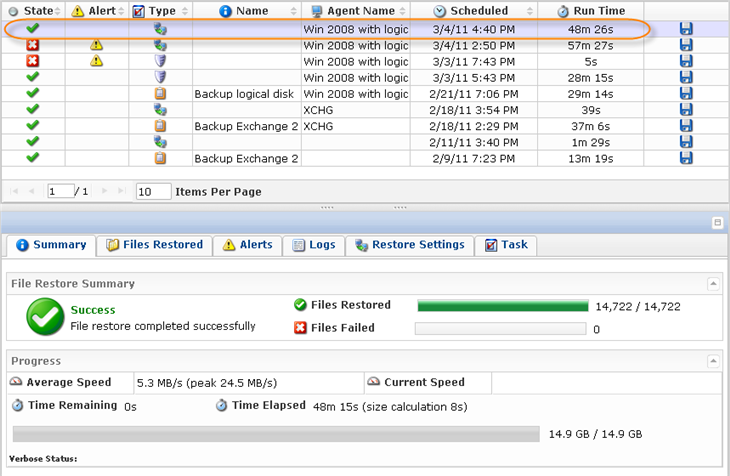With CDP Enterprise and Advanced Edition, you can perform a Bare-Metal Restore of Windows logical disks.
| Reference A logical drive is a part of a physical disk drive that has been partitioned and allocated as an independent unit, and functions as a separate drive altogether. For example, one physical drive can be partitioned into drives F:, G:, and H:. Using the logical drive hierarchy is one method of organizing large units of memory capacity into smaller units. |
1. Loading Agent in Recovery Mode and Installing the Server Key
Follow the instructions below to load the Agent in Recovery mode and to install the Server Key.
1. Boot the Agent from Live CD or PXE Network Boot.
2. Then you may need to configure the network settings.
3. To add the Server Key to the Agent, run the following command on the Agent machine:

| Note The --get-key function downloads the Key from the Server. For this option to work, the Server should be up and accessible from the Agent via the network. |
2. Restoring Windows System Volume
Follow the instructions below to start the Bare-Metal Restore of the Windows system (boot) Volume.
1. Click on "Recovery Points" in the Main Menu to open the "Recovery Points" screen.
| Enterprise Edition | LiveCD Server, PXE Server |
|---|---|
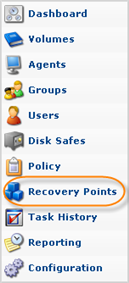 |
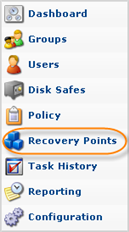 |
2. Select an Agent from the drop-down menu located on the "Recovery Points" list toolbar.

3. Select a Disk Safe from the drop-down menu located on the "Recovery Points" list toolbar.

4. In the "Recovery Points" list, click on the "Bare-Metal Restore" icon in the "Actions" column for the Recovery Point from which you are going to restore.

| Tip To find a Recovery Point, you can use the Basic and Advanced List Filters. See Customizing the Recovery Points List. |
5. The "Bare-Metal Restore" window opens.

6. Look through the information on the Introduction screen and click "Next."

7.
| Note Hereinafter on this page there are some changes (for version 4.2.0). Please refer to this link, Bare-Metal Restore Device Auto-Mapping, explaining the new feature: Bare-Metal Restore Device Auto-Mapping. |
On the next page, select the disk where the Windows system was previously installed.
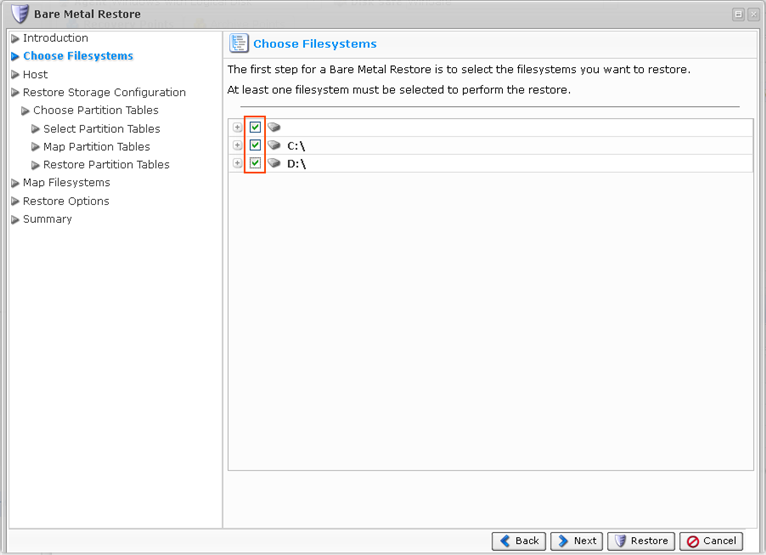
| Note With version 3.18 and later versions, there is no need to restore logical disks separately from the boot partition and disk where the Windows system was previously installed. |
| Tip To display filesystem properties, click on the "Plus" icon in front of the file system name. The following data is provided for each filesystem:
|
Click "Next" to proceed to the following step.

8. On the next screen, select the "Restore to Alternate Host Name/IP" option. Then enter the Hostname or IP address of the alternate Agent.
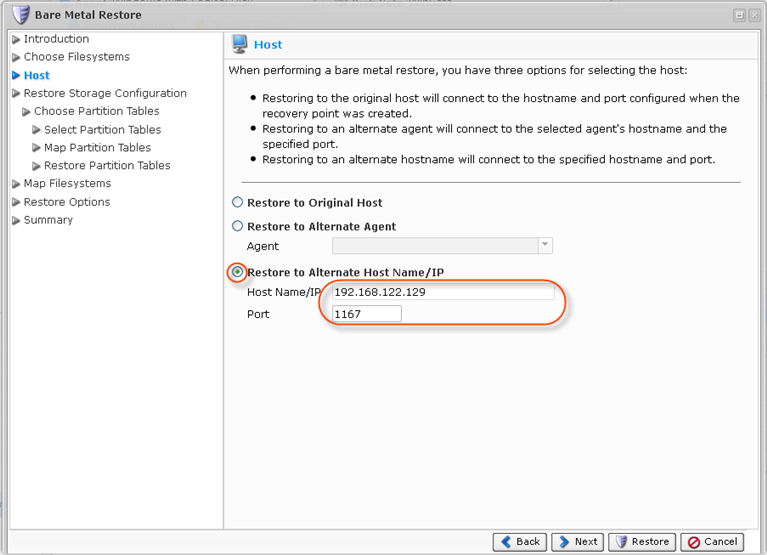
Click "Next" to proceed to the following step.

9. On the "Restore Storage Configuration" screen, choose the "Select Storage Configuration to Restore" option.
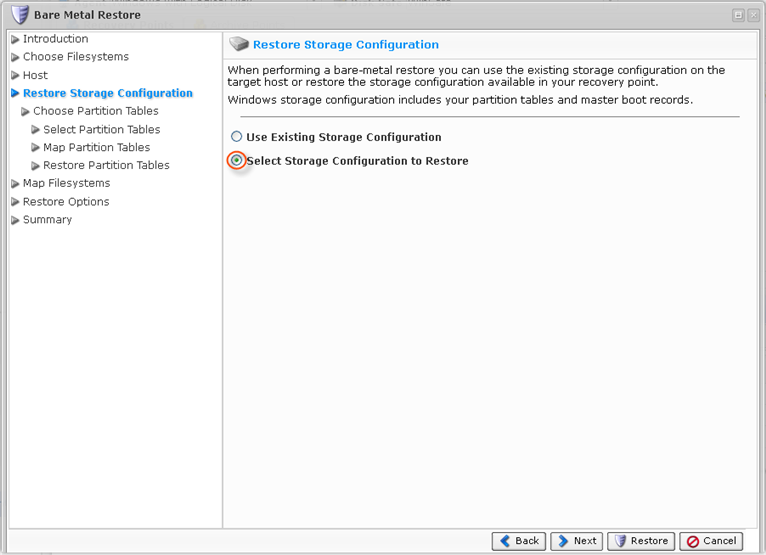
Click "Next" to proceed to the following step.

9.1 On the next screen, select the "Select Partition Tables to Restore" option. Selecting this option lets you pick partition tables from the Recovery Point to restore to the target Agent.
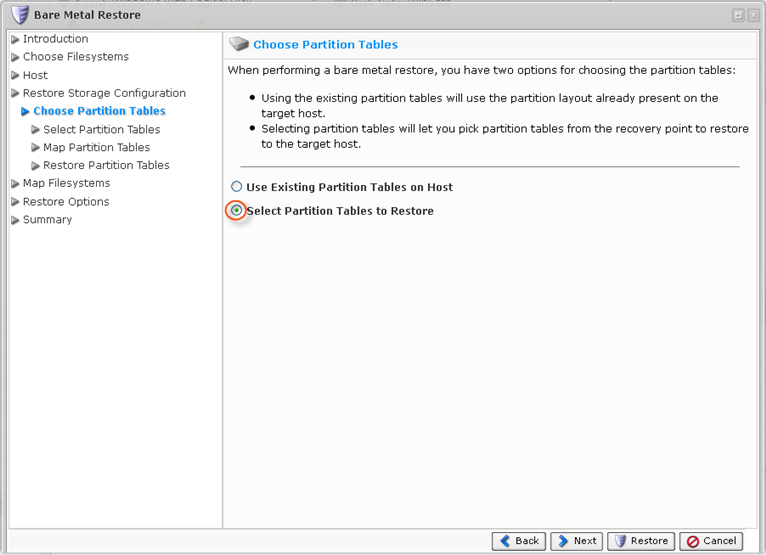
Click "Next" to proceed to the following step.

After the "Select Partition Tables to Restore" option is selected, you must complete three (3) additional steps:
- Select Partition Tables
- Map Partition Tables
- Restore Partition Tables
9.1.1 Selecting Partition Tables
Select the partition table layout(s) for the filesystems you want to restore.
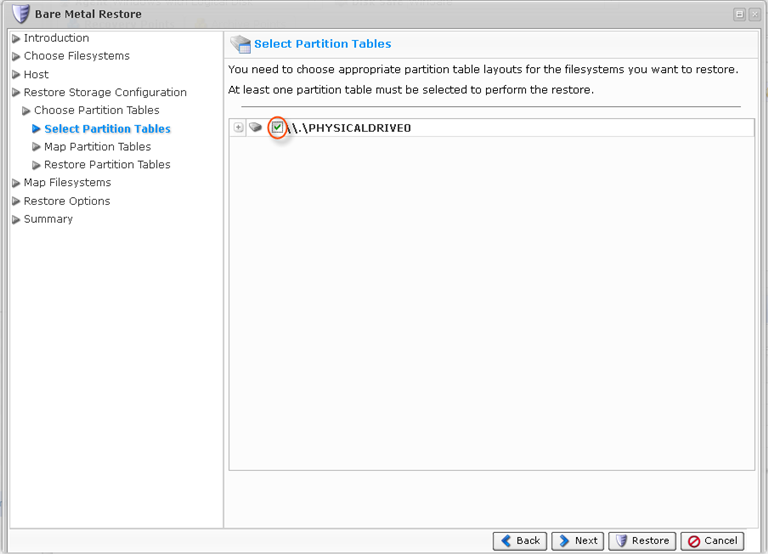
| Tip To display the partition table properties, click on the "Plus" icon in front of the partition table's name.
|
Click "Next" to proceed to the following step.

9.1.2 Mapping Partition Tables
After choosing partition tables to restore, map the selected Partition Table(s) Recovery Points to physical disks in the Target Agent. From the drop-down menu, select the physical disks you are going to restore to.
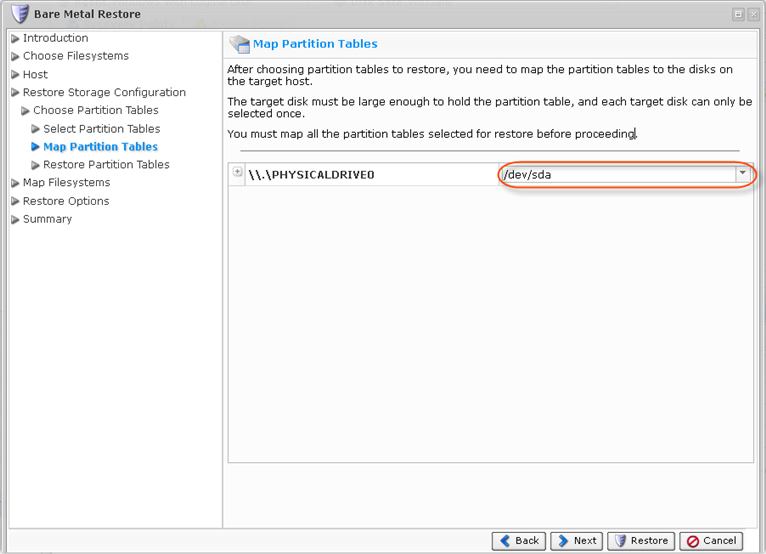
You are provided a table that allows you to map the chosen partition tables to physical disks on the target Agent. You can see as many lines in the table as the number of partition tables selected for restore. Each partition table must be mapped to a physical disk on the target Agent before proceeding.
After selecting the disks, click "Next" to proceed to the next page.

9.1.3 Restoring Partition Tables
Perform the partition table restore by clicking on the "Restore Partition Tables" button. Once confirmed, the Partition Table Restore will be initiated. A busy indicator will be displayed while the restore is in progress. Restoring the partition table should not take a lot of time because the partition table fits into one 512-byte sector.
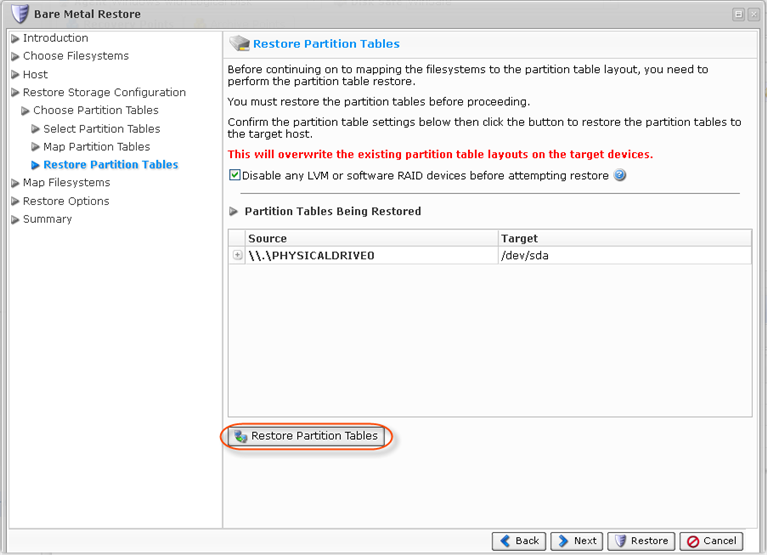
| Notice Restored partition tables will overwrite the existing partition table layout on the target devices. |
When the process is over, click "OK" in the notification pop-up.
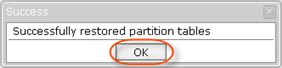
Click "Next" to proceed to the following step.

10.On the "Map Filesystems" screen, map the chosen filesystems to devices on the target host.
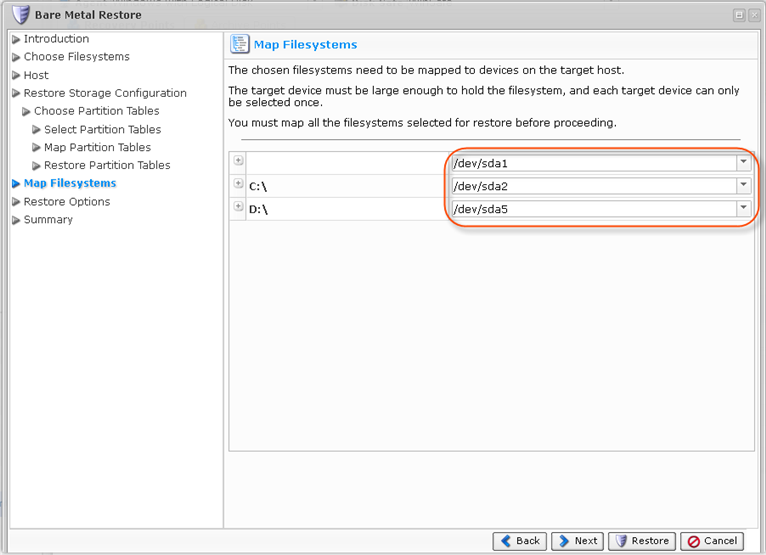
| Note The target device must be large enough to hold the filesystem, and each target device can only be selected once. |
| Note You must select all of the filesystems for restore before proceeding. |
Click "Next" to proceed to the following step.

11. Then on the "Restore Options" screen, select the "Reboot After Restore" option.
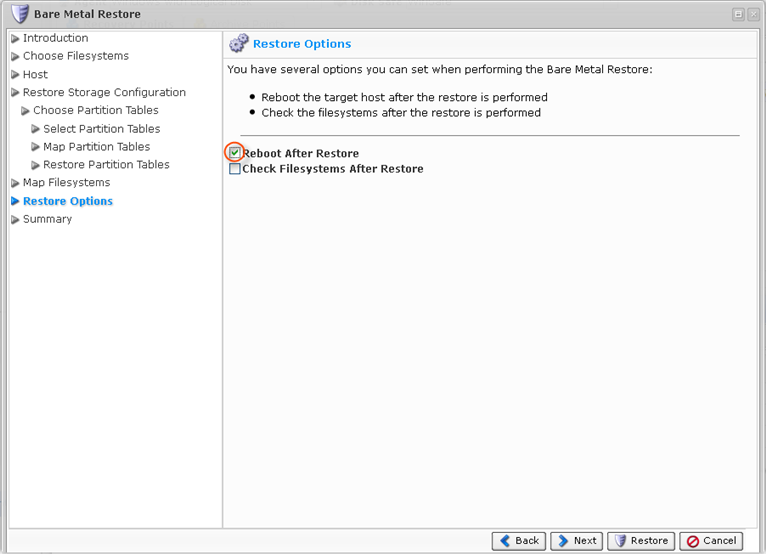
Click "Next" to proceed to the following step.

12. On the "Summary" page, you will need to confirm the selected Bare-Metal Restore options. Each selected filesystem is listed, along with the name of the target device it is being mapped to.
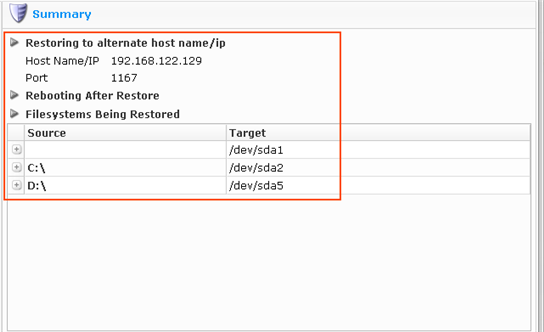
Click "Restore" to start the Bare-Metal Restore task.

13. The "Details for Bare Metal Restore" window opens. Here, you can see all the details of the Bare Metal Restore process.
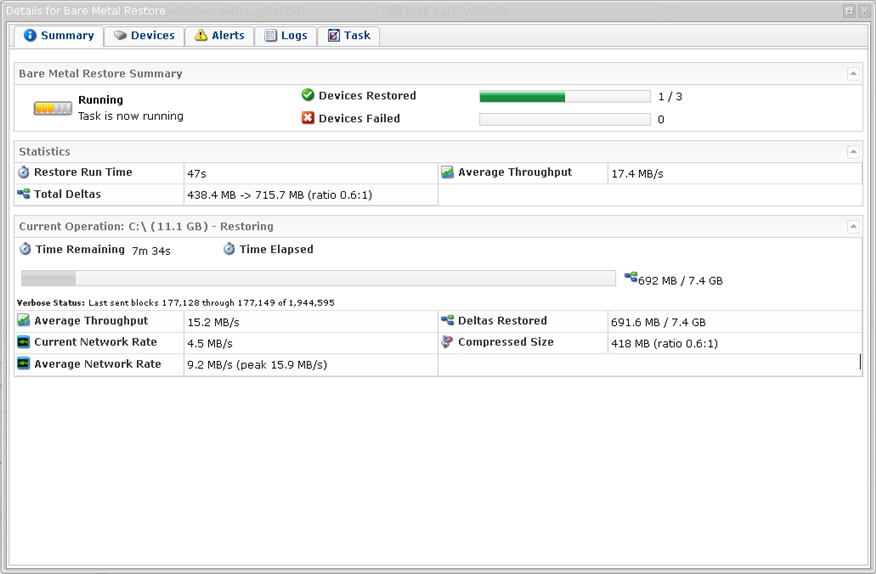
14. The Restore process starts and can take a while. You can go to the "Task History" screen to observe the task progress. See Accessing Task History.
The Task History page displays the State, Alert, Type, Progress percentage, and the Started and Run Time stamps of the Bare-Metal Restore process.
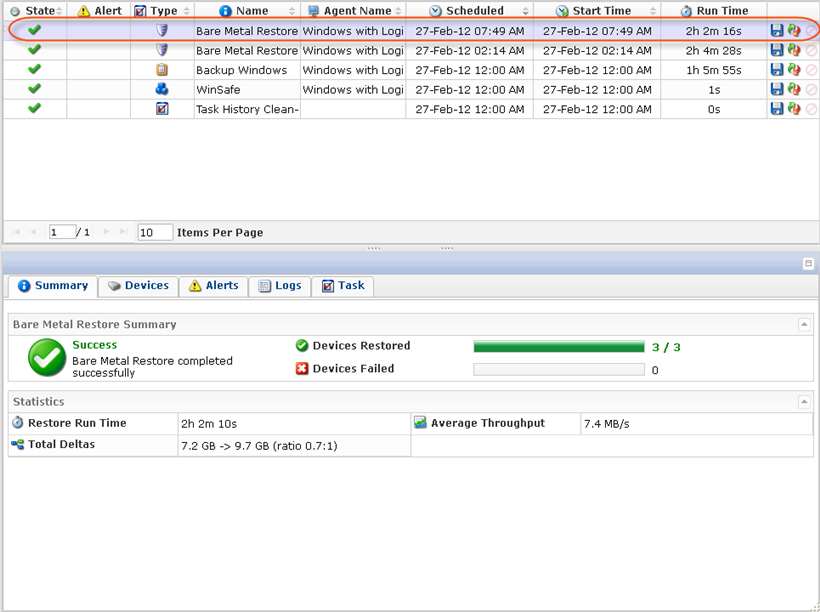
15. When the process is complete, you can reboot the server you just restored by pressing Ctrl-Alt-Del or by executing the reboot command in the root shell.
| Notice Make sure you eject the Disk from the CD-ROM drive so the server will boot from the hard Disk. |
| Note If the Disk you used for your Bare-Metal Restore is larger than the disk you backed up previously, then the free space on the new disk will remain free. You can create a new partition in this space. |
3. Booting Windows
Once the system disk has been restored, boot Windows.
4. Configuring Windows Logical Disks
Use Windows Disk Manager to configure the necessary logical disks.
| Reference Disk Management is a system utility for managing hard disks and the volumes or partitions that they contain. Disk Management enables you to perform most disk-related tasks. |
1. Run the Windows Disk Manager.
2. Create the necessary logical drives.
3. Format the created drives.
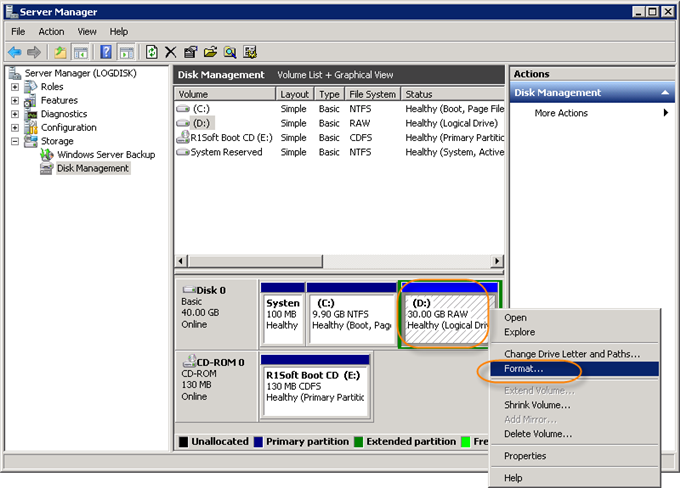
Find more information here:
- Disk Management in Windows XP
- Disk Management in Windows Server 2008 R2
- Disk Management in Windows 7
- Disk Management in Windows Server 2003
5. Restarting CDP Agent
Restart the Agent. See Restarting CDP Agent.
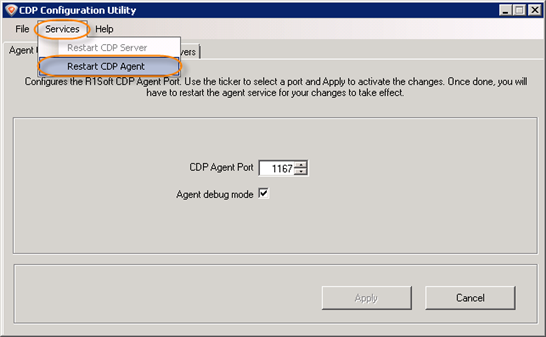
6. Restoring Logical Disk Filesystems
Use CDP to restore logical disk filesystems.
1. Click on "Recovery Points" in the Main Menu to open the "Recovery Points" screen.
| Enterprise Edition | LiveCD Server, PXE Server |
|---|---|
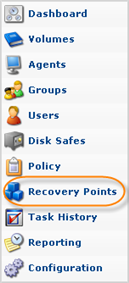 |
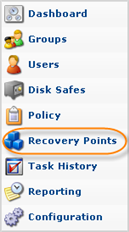 |
2. Select an Agent from the drop-down menu located on the "Recovery Points" list toolbar.

3. Select a Disk Safe from the drop-down menu located on the "Recovery Points" list toolbar.

4. In the "Recovery Points" list, click on the "Browse" icon in the "Actions" column for the Recovery Point from which you are going to restore.

| Tip To find a Recovery Point, you can use the Basic and Advanced List Filters. See Customizing the Recovery Points List. |
5. The "Browse Recovery Point" window opens.

See also: Browsing Recovery Points.
6. Select the check-boxes next to the files and folders you want to restore.

7. Once the files and folders are selected, click on "Restore Selected."

8. The "Restore Files" window opens.
9. Specify the following options:
- Restore to Agent - Select the Agent with the logical disks you have just created.
- Restore to Folder - In our example, we select "Original Location."
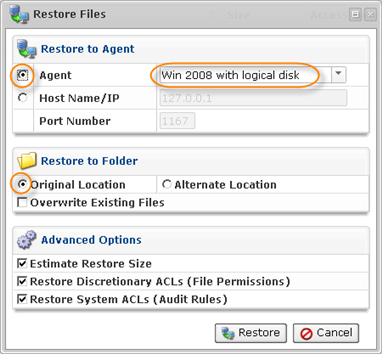
10. Click "Restore."

11. A notification window informs you that the Restore task has been scheduled. It means the Task has started. The "Reporting" screen displays the progress of the Task.
Click "OK" in the displayed window.
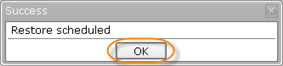
| Tip The Task results can be sent via email as a Report. See Reporting. |
12. To view the Restore Task details, access the "Reporting" window. See Accessing Task History.