This article describes how to restore a Microsoft Exchange Storage Group or database previously backed up by the Backup Manager. Follow the instructions below.
1. Click "Recovery Points" in the Main Menu to open the "Recovery Points" window.
2. In the "Recovery Points" list, from the horizontal menu, select a Server where MS Exchange is installed and the appropriate Disk Safe to restore from.
![]()
3. Then select a Recovery Point to restore from and click on the "Exchange" icon in the "Actions" column for this Recovery Point.
![]()
| Tip To find a Recovery Point, you can use the Basic and Advanced List Filters. See Customize the Recovery Points list. |
4. The "Exchange" window will be opened.

5. Click on the "Exchange" check-box to select the entire instance.
| Tip Click on the "Plus" icon to expand an item in the tree. |

6. Once the necessary check-box is selected, click on the "Restore Selected" button.

7. The "Restore Exchange " window will be opened. Click the "Next" button.

8. On the "Host" screen, select one of the following options:
- Restore to Original Server - Connects to the hostname and port configured when the Recovery Point was created.
- Restore to Alternate Server - Connects to the specified hostname and port.
In the example below, we choose an Alternate Server.
Once an option is selected, click "Next."

9. On the next "Restore Type" screen, select one of the following options:
- Restore to Original Location - The current database files will be overwritten during the restore.
- Restore to Alternate Location - This option requires mapping the selected Exchange databases from the Recovery Point to the existing target Exchange databases.
In our example, we choose the "Restore to Alternate Location" option, as we are later going to attach files to an Exchange Recovery Group.
Click the "Next" button.

10. The next step is to choose an Alternate Restore location. The selected Storage Group must have the same number of databases.

After that, click the "Map Databases" button to map the selected Exchange databases from the Recovery Point to the existing target Exchange databases.

11. Choose the Alternate Database Name and click the "OK" button.

12. Click the "Next" button.

13. Verify if the selected settings displayed on the "Restore Summary" are correct and then click the "Restore" button.
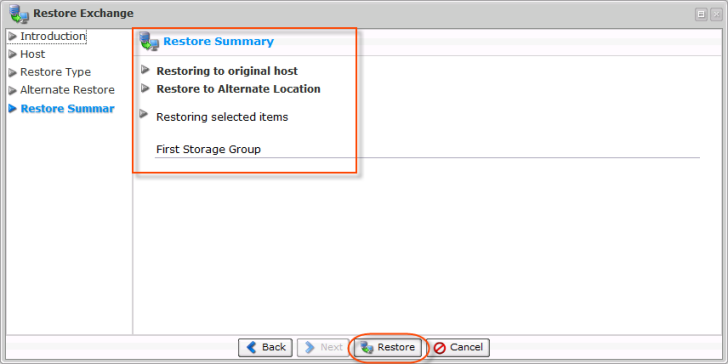
14. On the next window, you will see a running process bar.

15. If there are not any errors, you will see information about the successfully completed task.
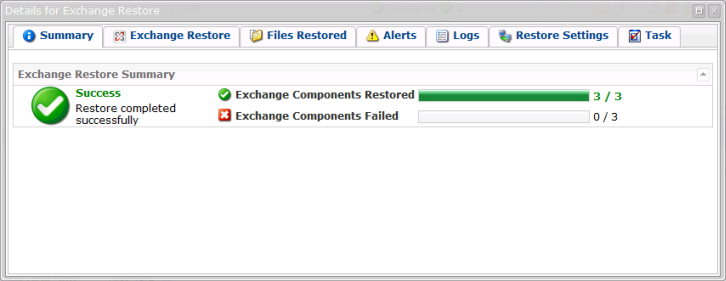
16. You can view the Restore Task results. Go to the "Task History" in the Main Menu.
Find the Task you want to view the summary for and click it. Then click on the "Exchange Restore" tab located in the bottom area. You will see what types of data have been restored.

