All Volume properties are described in Create volumes.
Follow the instructions below to change Volume properties in your Server Backup Manager.
1. In the Main menu, click Settings and then select Volumes. The Volumes page displays all existing Volumes.
2. To change the properties of an existing volume, click the corresponding Actions icon and select Edit Volume. 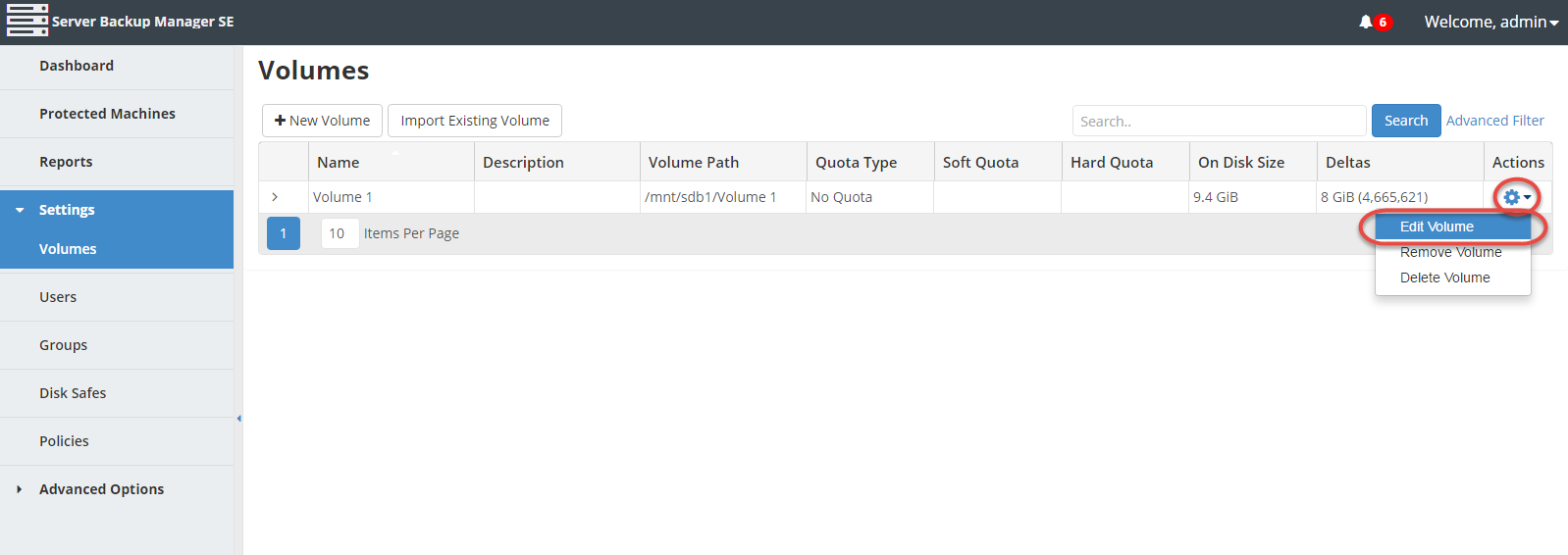
| Tip To find a Volume, you can use the Basic or Advanced search option on the right side of the screen. |
The Edit Volume window displays.
3. The following tabs can be edited in the Edit Volume window:
Settings
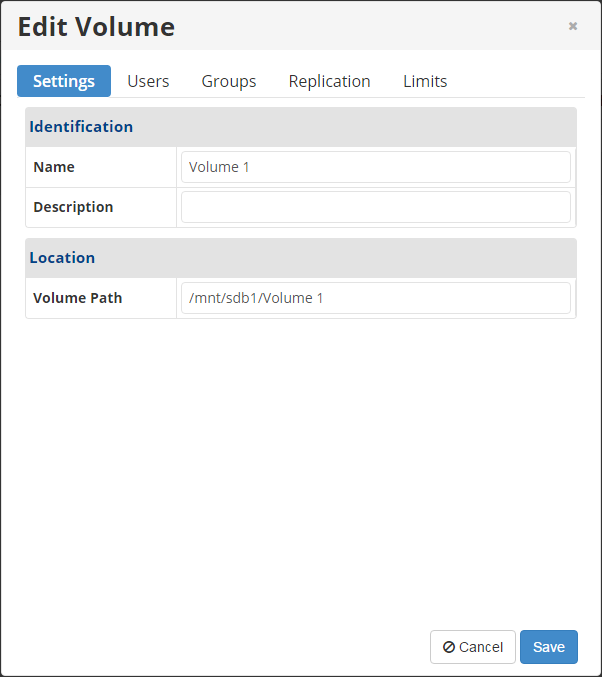
This tab allows you to change the name, description and the location of the Volume.
Users
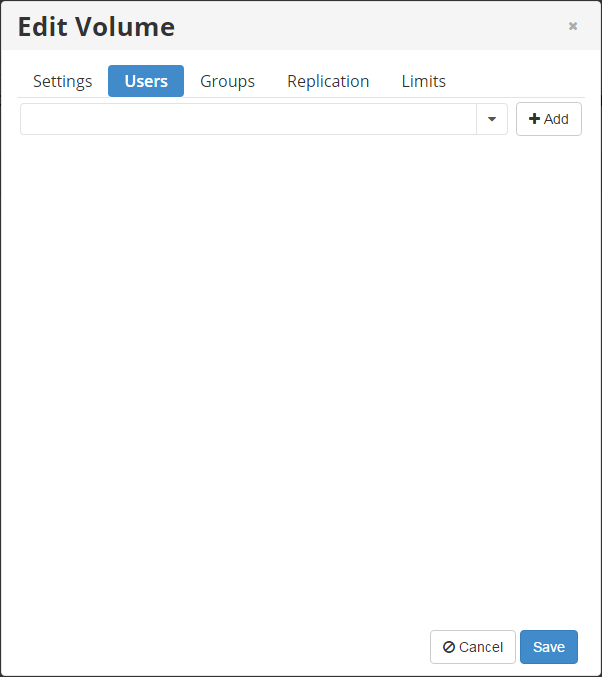
This tab allows you to add or remove Users assigned to the Volume. See Assign users and groups to volumes.
Groups
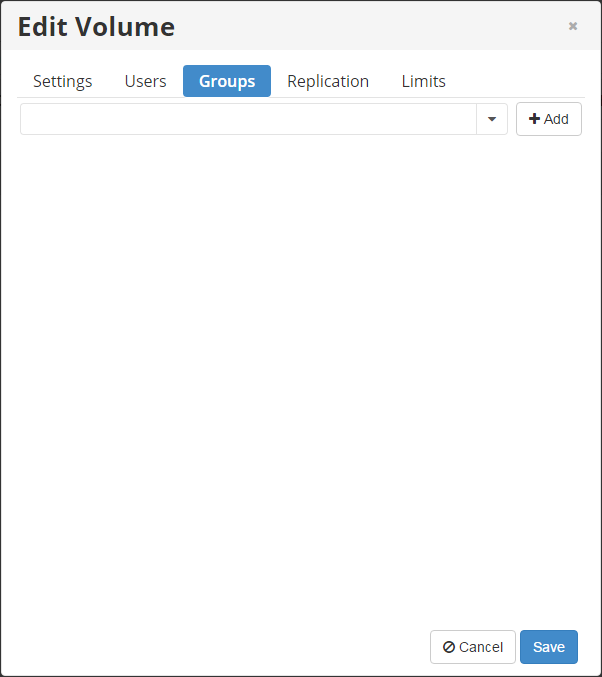
This tab allows you to add or remove Groups assigned to the Volume. See Assign users and groups to volumes.
Replication
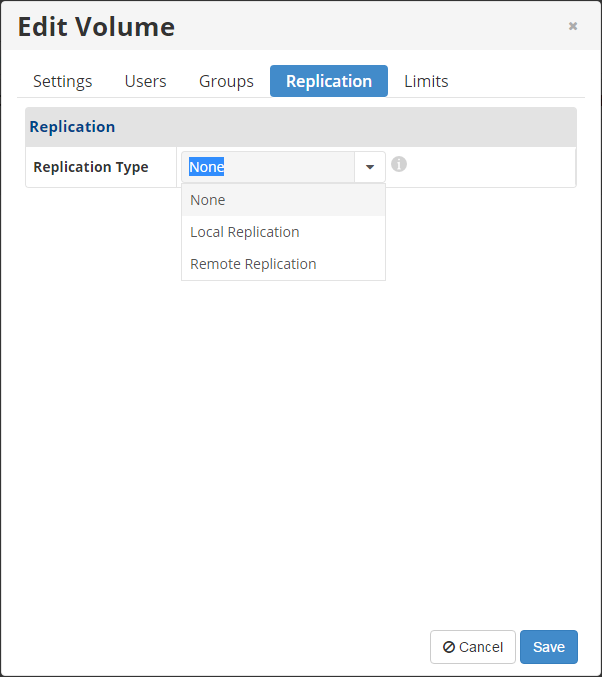
This tab allows you to specify the type of replication to allow for Disk Safes on this volume. Different fields display depending on whether you choose Local Replication or Remote Replication in the Replication Type field. See the detailed description of these fields in Create volumes.
Limits
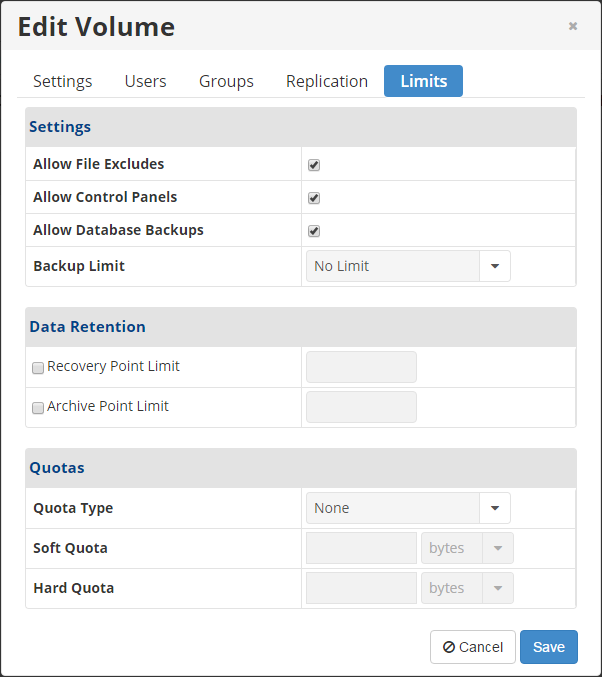
This tab allows you to edit limits, quotas, and data retention options. See the detailed description in Create volumes.
4. Once the changes are complete, click the Save button. The changes to the volume now display in the Volumes list.
