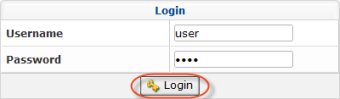Unlike Server Backup Manager products that are installed in one step, Data Center Console (DCC) requires some configuration prior to the installation as well as some additional manual steps after the initial install of the software package.
Read about the previous step here: Prerequisites for Installing Data Center Console.
Follow the instructions below to install and configure Data Center Console on Windows.
Installing Data Center Console on Windows
1. Log on to the Windows server as a member of the local Administrators group.
| Notice You should install Data Center Console on an independent host that does not have a backup manager installed. |
2. Navigate to the directory where you saved the Data Center Console installation file. The installer will have a name that is similar to the following:
- File name: ServerBackup-DataCenter-Console-win64-5.0.0.exe.
| Note Make sure that you have a 64-bit version of the Windows operating system. |
3. Execute the installer by double-clicking ServerBackup-DataCenter-Console-win64-5.0.0.exe. In the next window, click Run.
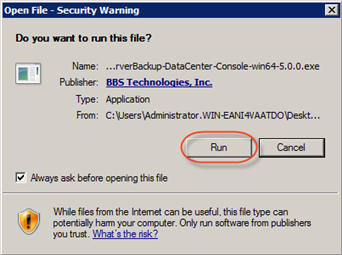
4. In the next window, select a destination folder, and then click Install.
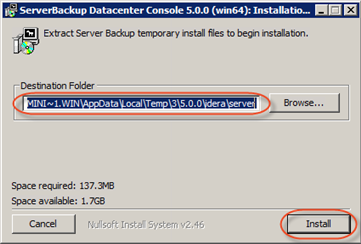
5. Wait while the files are extracted.
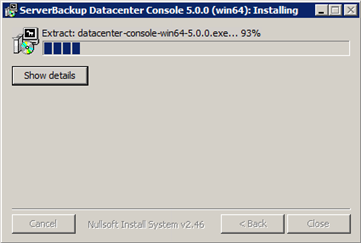
6. The Idera Server Backup Data Center Console window appears. Click Install Data Center Console.
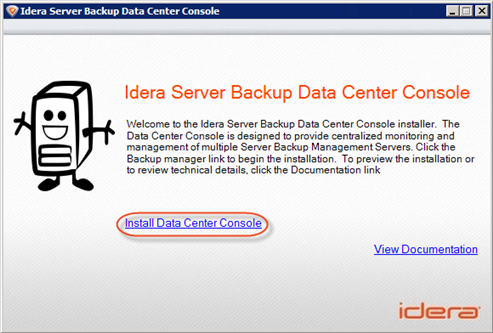
7. Select the language for Data Center Console and click Next.
.png%3Fversion=1&modificationDate=1468013470000)
8. The next screen displays the End-User License Agreement. Read it to the end, select the I accept... check-box, and then click Install.
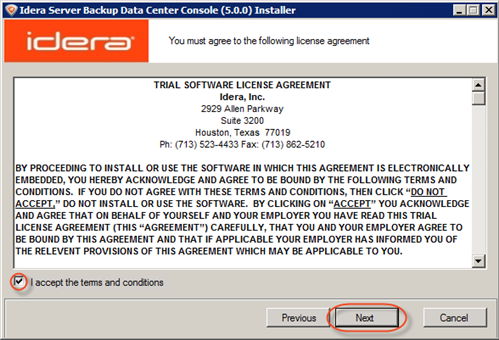
9. The installer will check your system for possible problems.
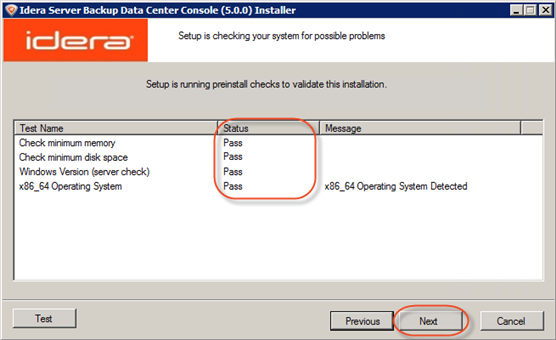
The possible values for the Status column include Pass, Not Recommended, and Fail. It is preferable that all tests have a Pass status. However, it is still possible to continue the installation with a Not Recommended status. Click Next.
10. On the next screen, choose the installation directory for the Console. It is safe to leave the default location unchanged. Click Next to continue.
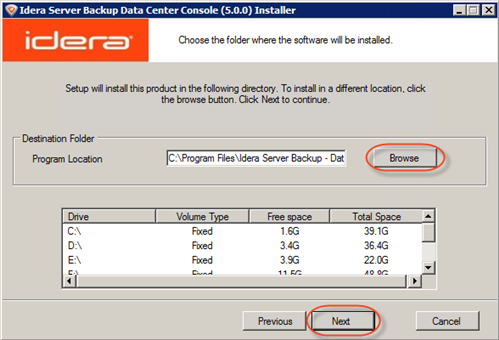
11. Verify the HTTP port for the Console. It is recommended that you leave the values unchanged. Click Next.
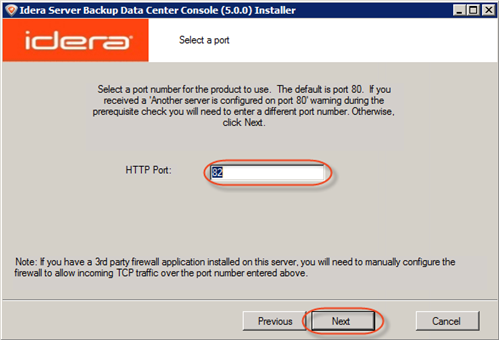
12. The Console is ready to be installed. Click Next.
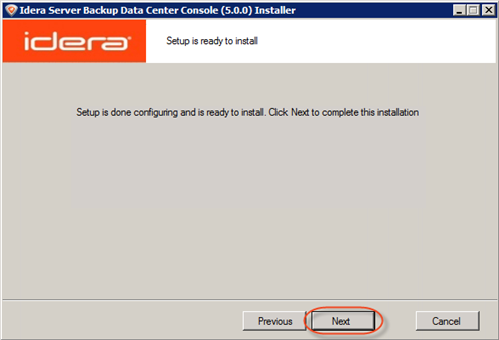
13. The installation progress bar is shown.
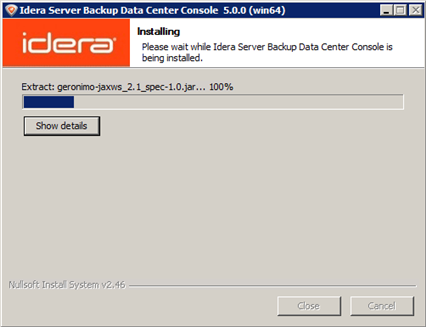
14. The installation process is complete. Click Finish.
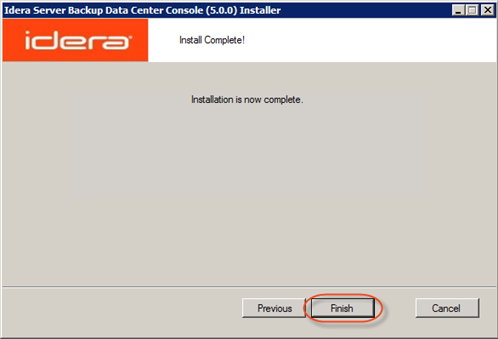
You will need to perform the following steps before you can launch the Data Center Console.
Installing MySQL Java Connector
1. Download the MySQL Java Connector from the following website:
http://www.mysql.com/downloads/connector/j/
2. To the right of the Connector/J 5.1.22 heading, click the download link for one of the following files:
- Windows: mysql-connector-java-5.X.XX.zip
- Linux: mysql-connector-java-5.X.XX.tar.gz

Note
As of September 2012, the version used in this example is labeled "mysql-connector-java-5.1.22.zip."

3. Follow the instructions for registration or log in.

Alternatively, skip registration by clicking the link labeled No thanks, just start my download!

4. You will be provided with the required mirror links. Download and save the file to a temporary directory or known location.
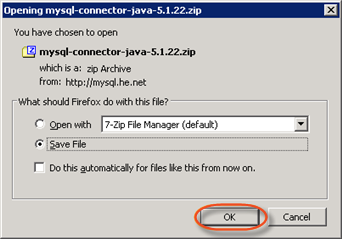
5. Extract the .zip or .tar archive in the location where you downloaded the file.
6. Look in the newly created directory for a file called mysql-connector-java-5.X.X-bin.jar. This is the file you need.
7. The connector is a .jar file. It is contained in the archive. After you have downloaded the archive, browse through its contents, locate the mysql-connector-java-5.1.16-bin.jar file, and copy it to the <DCC Installation Directory>/conf/database-drivers directory.

Configuring Database Properties
1. Go to <DCC Installation Directory>/conf and open the server.properties file. The contents of the file are as follows:

2. Provide the appropriate values for the following database-related properties:
- database-port - Set the database-port to "3306" (without quotes).
- database-server - Set the database-server to "localhost" (without quotes).
- database-username, database-password - Use your MySQL credentials for these values.
- database-name - The name of the database created during the prerequisites step.
- database-poolsize
- database-test-interval
3. Save the file.
Starting the Data Center Console
Open the Windows Services Panel and start the R1Soft Data Center Console service.
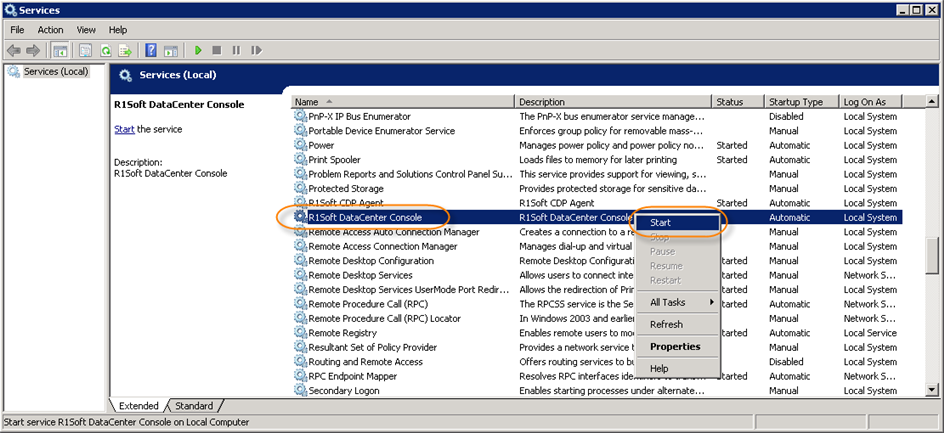
Accessing Data Center Console for the first time
1. Open a web browser and enter the following URL:
2. In the login form, enter the default username ("admin") and password ("admin"), and then click Login.