このドキュメントでは、ある物理コンピューターから他へCDP サーバー(Enterprise Edition)を移動/移行する方法について説明します。
CDP サーバー移行操作には、以下の2つの要素が含まれています:
- 古いコンピューター: 現在のCDP サーバーがインストールされている物理マシン
- 新しいコンピューター: CDP サーバーの移行先となる物理マシン
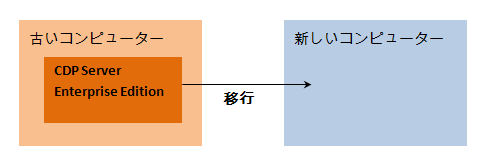
なぜこの操作が必要なのか?
CDP サーバーを移行する理由は大きく2つ考えられます。
- 現在のコンピューターがハードウェアに問題があるため、信頼できなくなりました。
- バックアップ/リストアの実行時に、すべてのタスクを迅速かつ確実に実行するための処理性能が十分ではないことが明らかになりました。ただし、現在のコンピューターをさらにアップグレードすることはできません。
Enterprise Edition インストールを新しいコンピュータに移動/移行するには、 以下の手順に従ってください。
| メモ 以下の要件に対応する新しいコンピューターが用意されていることを前提とします。 [CDP Enterprise Edition for Windows システム要件]、[CDP Enterprise Edition for Linux システム要件] |
ステップ 1: 新しいCDP Enterprise Edition Server のインストール
はじめに、新しいCDP Enterprise Edition Server を新しいコンピューターにインストールします。以下を参照してください。
- [Windows システムへの Enterprise Edition のインストール]
- [Linux システムへの Enterprise Edition のインストール]
ステップ 2: CDP サーバーサービスのシャットダウン
新しいコンピューター上でCDP サーバーを停止します。
Linux インストール
CDP サーバーがLinux にインストールされている場合、以下のコマンドを使用してターミナル経由でLinux CDP サーバーを停止することができます。

"cdpserver stopped" メッセージが表示されます。

Windows インストール
CDP サーバーがWindows にインストールされている場合、"Services" ユーティリティ経由でWindows CDP サーバーを停止することができます。次のステップを実行します。
1. Windows の"Start" ボタンをクリックし、プログラムの"Run" を開始します。"Run" ウィンドウが開きます。
"services.msc" コマンドを入力し、[OK]ボタンをクリックします。
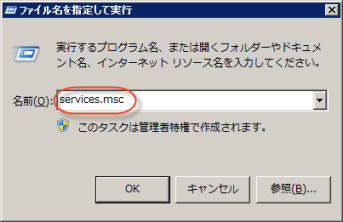
2. "Services" ウィンドウが開きます。
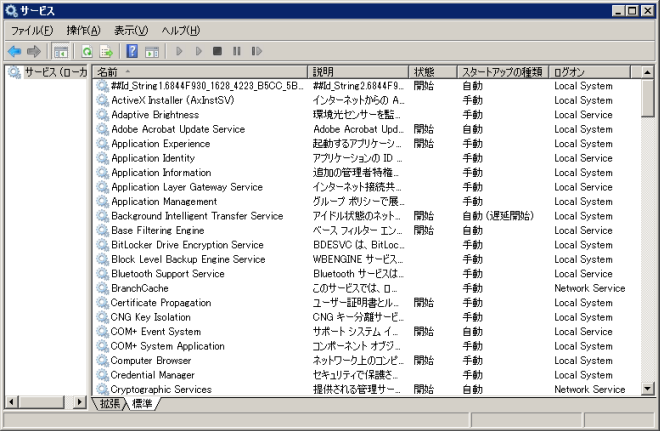
3. "R1Soft CDP Server" サービスを調べておきます。それを右クリックして、ドロップダウンメニューから"Stop" を選択します。サービスが停止されます。
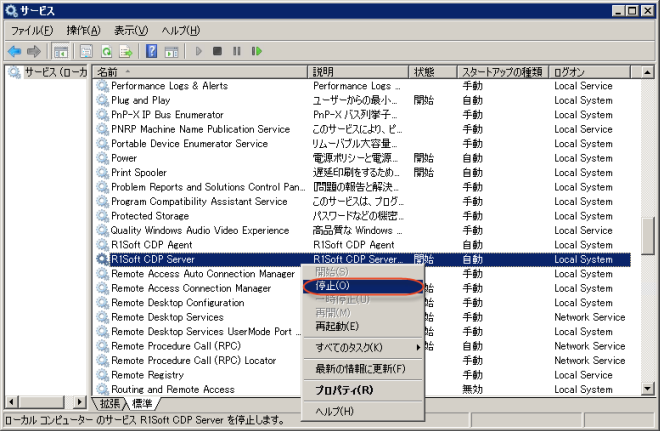
ステップ 3: 新しいコンピューターから"log"、"config"、および "data" を削除する
以下の操作は、新しいコンピューターで行わなければなりません。
Linux インストール
1. Linux コンピューターで端末プログラムを開始します。CDP サーバーの場所へ移動し、次のコマンドを使用してすべてのファイル・フォルダを一覧表示します。
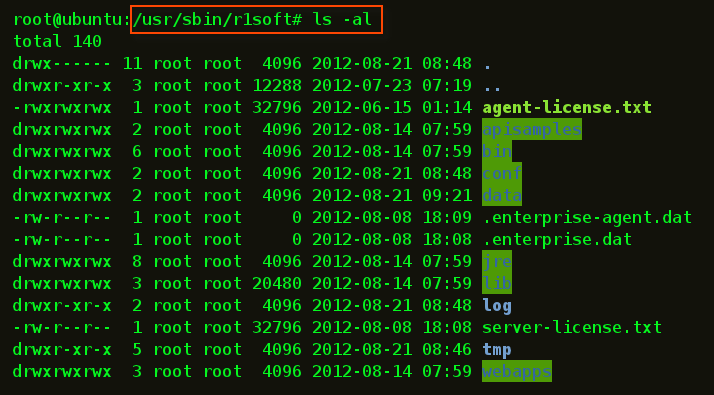
2. rm コマンドで log、config、および data フォルダを削除します。
| メモ rm -r コマンドの使用には注意してください。ディレクトリの打ち間違いがあった場合、このコマンドは確認せずにすべてのコンテンツを削除します。詳細については、Using rmdir and rm commands (外部リンク)を参照してください。 |

Windows インストール
1. Windows Explorer プログラム(例えば、"Start"  "Run"
"Run"  %windir%\explorer.exe をクリックします) あるいは他のファイルブラウザーを開いて、C:\Program Files\R1Soft CDP Server Enterprise ディレクトリに移動します(これはデフォルトのパスです;この例では、CDP サーバーが D: ドライブにあります)。
%windir%\explorer.exe をクリックします) あるいは他のファイルブラウザーを開いて、C:\Program Files\R1Soft CDP Server Enterprise ディレクトリに移動します(これはデフォルトのパスです;この例では、CDP サーバーが D: ドライブにあります)。
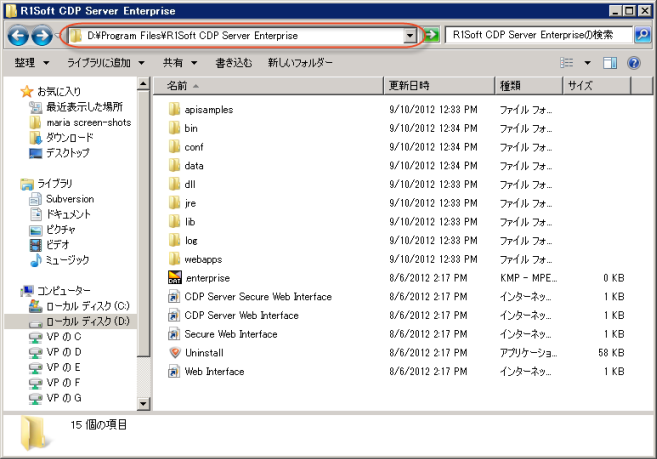
2. conf、data、および log フォルダを選択して、削除します。そのために、これらのフォルダを右クリックし、表示したコンテキストメニューで"Delete" を選択します。すると、フォルダが消えてしまいます。
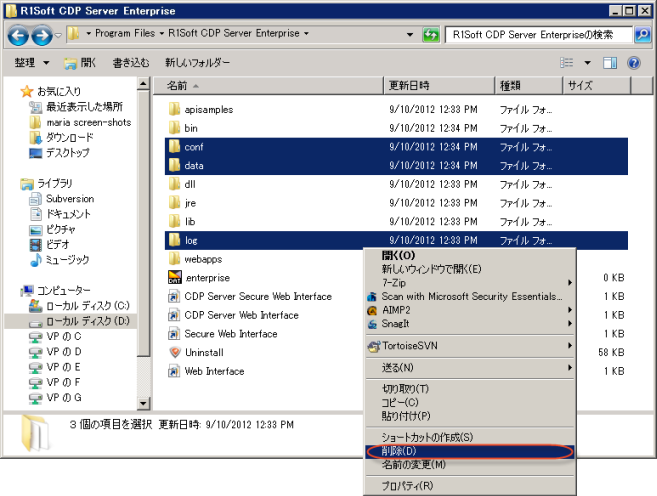
ステップ 4: 古いコンピューターからの"log"、"config"、および"data" フォルダをコピーする
このステップでは、"log"、"config"、および "data" フォルダを古いコンピュータから新しいものへコピーします。
Linux インストール
1. 新しいコンピューターに実行される SSH デーモンがある場合は、 "log"、"config"、および "data" フォルダをコピーするためにscp コマンドを使用できます。
このコマンドの説明:
- /path/to/folder/: コピーされているフォルダへの古いコンピューターのパスです。"data" フォルダの場合、このパスはデフォルトで /usr/sbin/r1soft/data/ となります。
- user: 「書き込み」の許可をもっている新しいコンピューターからのユーザーです。
- targethost: 新しいコンピューターの IP アドレスです。
- /target/path/: フォルダへの新しいコンピューターのパスです。デフォルトのパスは /usr/sbin/r1soft/ となります。
2. このコマンドを正確に入力し、接続の継続を確認するために "yes" を入力します。次に、ユーザーパスワードを入力します。

コピーされたフォルダは新しいコンピューターで見つけることができます。

| メモ このステップは理解できないところがあれば、必ずこのページをお読みください: Remote file copy program (外部リンク) |
Windows インストール
1. Windows Explorer プログラム(例えば、"Start" "Run" %windir%\explorer.exe をクリックします) あるいは他のファイルブラウザーを開いて、C:\Program Files\R1Soft CDP Server Enterprise ディレクトリに移動します(これはデフォルトのパスです;この例では、CDP サーバーが D: ドライブにあります)。
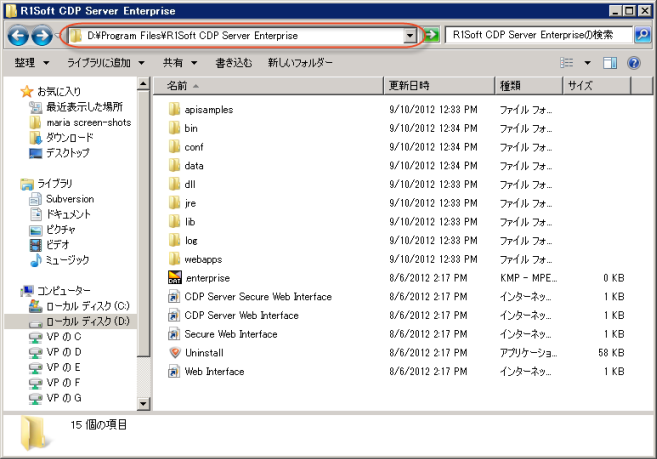
2. "log"、"config"、および "data" フォルダを選択し、コピーします。そのために、フォルダを右クリックし、表示したコンテキストメニューで "Copy" の項目を選択します。フォルダはWindows クリップボードにコピーされます。
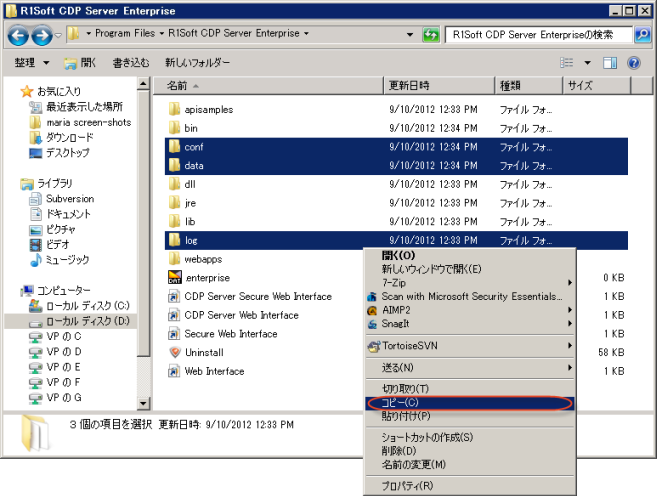
3. 次は、これらの3つのフォルダを新しいコンピューターでの"R1Soft CDP Server Enterprise" フォルダにペーストします。新しいコンピューターが同じLAN に位置し、アクセス可能である場合、ユーザーは"R1Soft CDP Server Enterprise" フォルダに対する完全な権限(読み取りと書き込み)があると推定されます。
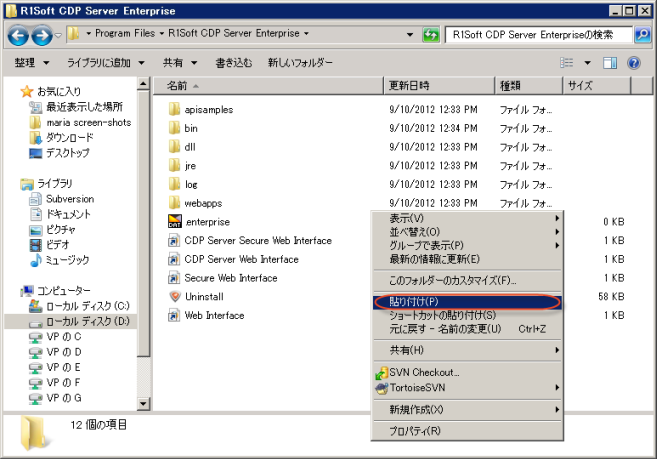
ステップ 5: 新しいコンピューターでCDP サーバーを開始する
以下の動作は移行する新しいコンピューターで行わなければなりません。
Linux インストール
R1Soft Linux CDP Server は以下のコマンドを使用して端末経由で開始できます。

"cdpserver started" メッセージが表示されます。
サービス開始を確認するには、cdp-server status コマンドを入力して、<Enter> を押します。

Windows インストール
1. 以上のステップ2に説明したように"Services" ウィンドウにアクセスします。
2. "R1Soft CDP Server" サービスを調べてから、それを右クリックし、表示したコンテキストメニューで "Start" コマンドを選択します。
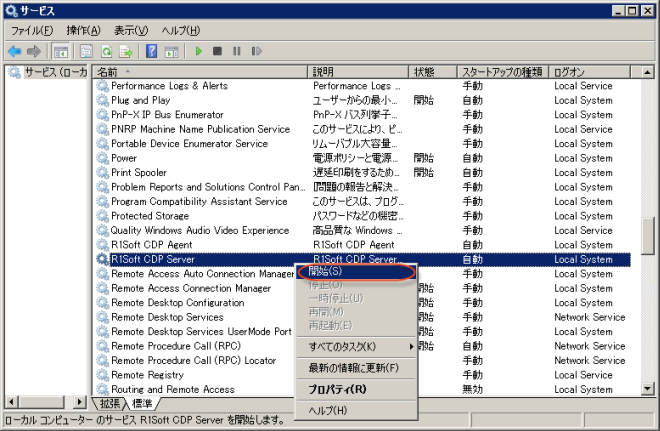
サービスが開始されます。
ステップ 6: ライセンスキーの再有効化
以下の動作は移行する新しいコンピューターで行わなければなりません。
CDP Enterprise Edition Server の機能を利用できるように、この手順を絶対に行わなければなりません。
ライセンスキーの再有効化についての情報は、 [ライセンスの再起動] を参照してください。
ステップ 7: Disk Safe のコピー
| メモ 以下の動作は最初に古いコンピューターで行わなければなりません。次に新しいコンピューターで実行します。 |
この手順が完了したら、Disk Safe のデータは新しいコンピューターのストレージに安全に格納されるようになります。
Disk Safe のコピーについての情報は、[Disk Safe のコピーまたは移動] を参照してください。
ステップ 8: 新しいコンピューターでCDP サーバーを再起動する
以下の動作は新しいコンピューターで行わなければなりません。この手順は、Disk Safe のコピーが完了した後で行えます。
CDP サーバーの再起動についての情報は、[CDP サーバーの再起動] を参照してください。
