This article describes how to restore a Microsoft Exchange mailbox that was previously backed up by R1Soft CDP. Starting from Version 4.2.0, the CDP Server provides a special function for Exchange database replication. Read more here:
| Tip Exchange 2010 no longer includes the concept of storage groups. In earlier versions of Exchange, one or more Exchange store databases could be grouped into a storage group, which could then be managed as a unit. Because storage groups were removed from Exchange Server 2010, a recovery database can now be used instead. |
CDP provides the ability to take a snapshot of a Microsoft Exchange mailbox. Since CDP uses the VSS Exchange writer, data integrity and consistency during the backup operation are ensured.
1. Using CDP to Restore Database Data and Log Files
In order to restore a database, follow the instructions below.
1. Click on "Recovery Points" in the Main Menu to open the "Recovery Points" window.
| Standard Edition | Enterprise Edition | Advanced Edition |
|---|---|---|
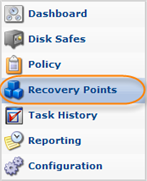 |
 |
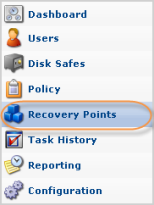 |
2. In the "Recovery Points" list, from the horizontal menu, select the Agent where MS Exchange is installed and the appropriate Disk Safe to restore from.

3. Then select a Recovery Point to restore from, and click on the "Browse" icon in the "Actions" column for this Recovery Point.

| Tip To find a Recovery Point, you can use the Basic and Advanced List Filters. See Customizing the Recovery Points List. |
| Note Note that if you configured the encryption during Disk Safe creation, you will be asked to enter the encryption passphrase when you click on the "Browse," "Bare Metal Restore," "Browse Databases," or "Exchange" icon.
So that you don't have to enter the passphrase every time you click on one of the above-mentioned icons, check the "Remember passphrase until logout" check-box. Then click the "OK" button.
|
4. The "Browse Recovery Point" window opens.

See also: Browsing Recovery Points.
5. Browse to locate the SQL check point file, and the data and log files (Enn.chk, .mdf, and .ldf).

Select the checkboxes next to the files and folders to restore.
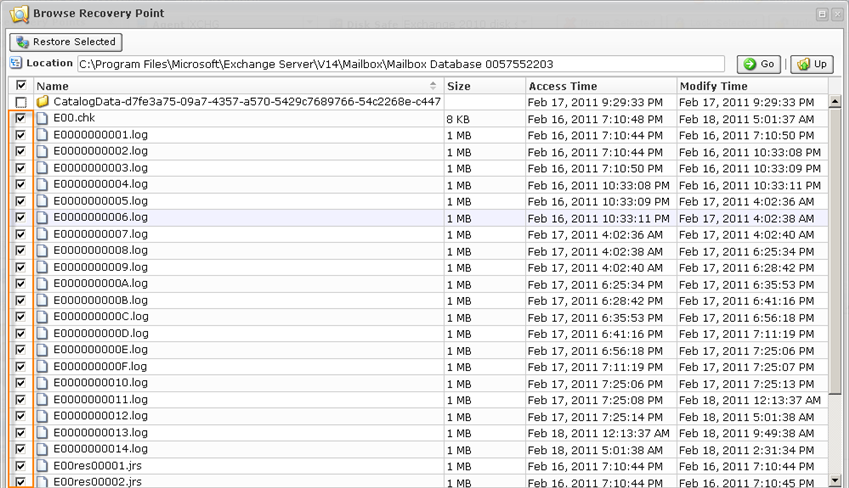
6. Once the files and folders are selected, click on "Restore Selected."

7. The "Restore Files" window will open.
8. Select the Agent where MS Exchange is installed.
Specify to restore the files to an alternate location, as we are later going to attach them to an Exchange Recovery Group.
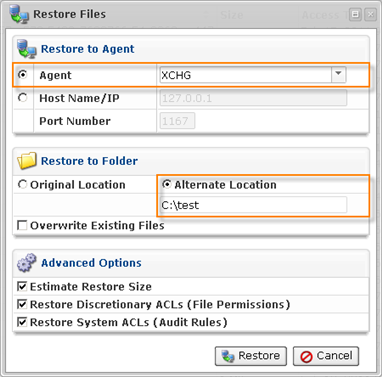
9. Click "Restore."

10. You can view the Restore Task results in the "Task History."

11. In the "Task History" list, find the task you want to view the summary for and click it. The "Summary" tab located on the bottom area accumulates general information about the task.

2. Using Eseutil to Replay Log Files
Once the files have been restored, it is time to run Eseutil to get the data files into a clean shutdown state so that they can be attached to a recovery storage group, and so that the log files are played into the backup.
On the Exchange server where the files were restored, open up the command prompt and change the directory to the location where you restored the .chk, .edb, and .ldf files. Operating inside of the directory where the data and log files exist eliminates misspellings, incorrect paths, etc.
For example, if the files were restored to the c:\test directory, but the original files were located under this directory ...
C:\Program Files\Microsoft\Exchange Server\Mailbox\First Storage Group,
... then the restore directory path will be as follows:
C:\test\Program Files\Microsoft\Exchange Server\Mailbox\First Storage Group.
From this directory, run the following command:
For example:
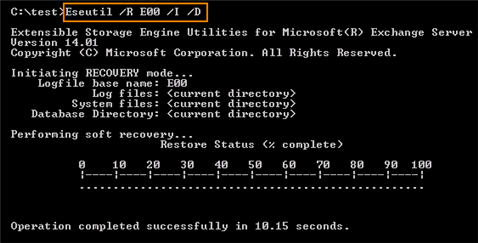
For more information on using Eseutil and the different commands, see the following technet article:
http://technet.microsoft.com/en-us/library/bb123479(EXCHG.80).aspx
3. Restoring a Mailbox Using Exchange Management Shell
1. Find the Exchange server database (.edb) file you have just restored. In our example, we rename this file to "RecoveryDB.edb."
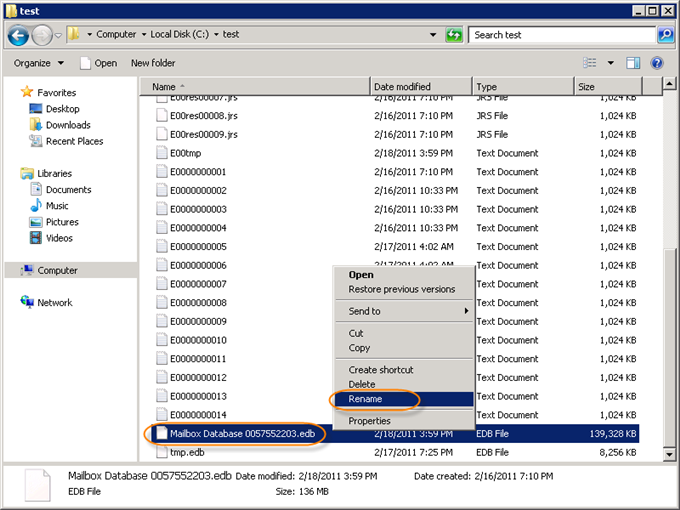

2. Create a folder for log files.

3. Now we are going to launch the Exchange Management Shell to restore the mailbox. Go to Start  (All) Programs
(All) Programs  Microsoft Exchange Server 2010 Exchange Management Shell.
Microsoft Exchange Server 2010 Exchange Management Shell.
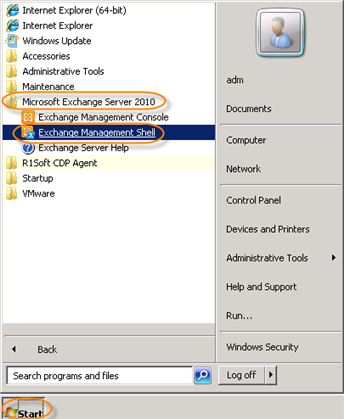
4. The Exchange Management Shell screen will open.

5. Use the New-MailboxDatabase command to create a mailbox database object in the database container in the Active Directory. For detailed syntax and parameter information, see http://msdn.microsoft.com/en-us/library/aa997976(v=EXCHG.140).aspx.
In our example, we restore the C:\test\RecoveryDB.edb file using the following command:

6. Mount the newly created database, RecoveryDB, using the Mount-Database command. For detailed syntax and parameter information, see http://msdn.microsoft.com/en-us/library/aa998871(v=EXCHG.140).aspx. In our example, we use the following command:

7. Use the Get-MailboxStatistics command to obtain information about a mailbox, such as the size of the mailbox, the number of messages it contains, and the last time it was accessed. For detailed syntax and parameter information, see http://msdn.microsoft.com/en-us/library/bb124612%28ru-ru,EXCHG.140%29.aspx.

8. Extract mailbox content from the restored database using the "Restore-Mailbox" command. The -RecoveryDatabase parameter specifies the recovery database from which you are restoring the mailbox. In the following example, we restore a "MargeSimpson" mailbox. More parameters for "Restore-Mailbox" can be found here: http://msdn.microsoft.com/en-us/library/bb125218.aspx



