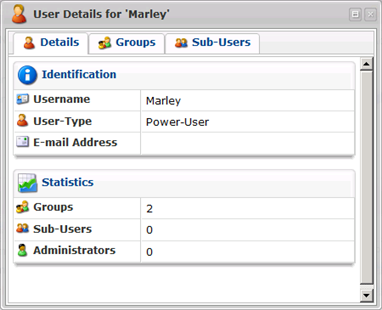CDP Data Center Console allows you to monitor parameters of Agents on multiple CDP Servers at once. This can be done from the "Agents" screen.
Follow the instructions below to access the "Agents" screen.
1. Select "Agents" from the Main Menu.
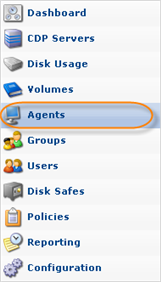
You will enter the "Agents" screen.
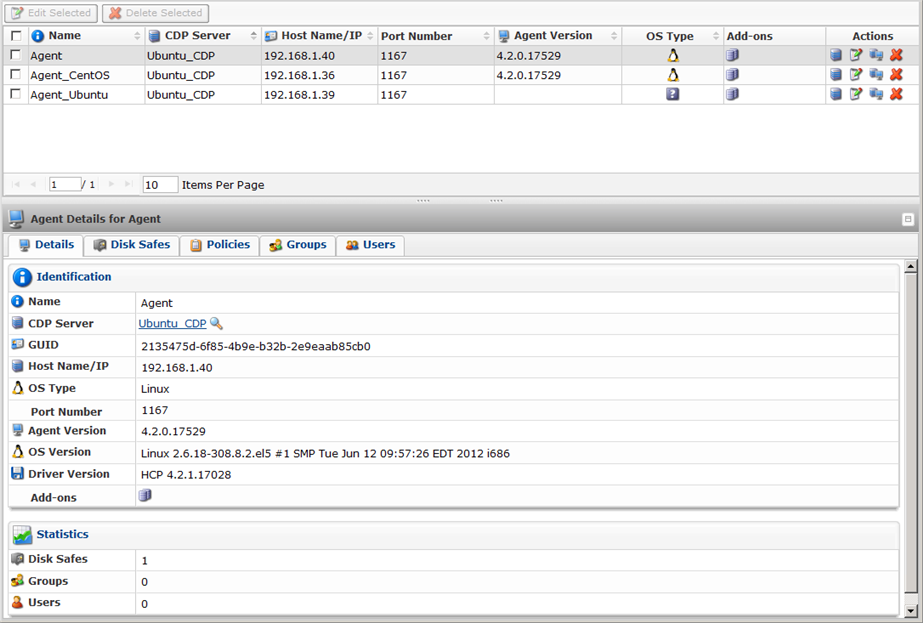
The Agents List
The list of all Agents is displayed with the following columns:
- Name - The name of the Agent.
- CDP Server - The name of the CDP Server to which the current Agent belongs.

Note
The server name is displayed in the form of a link. You can click the link for quick access to the CDP Server.

- Hostname - The hostname or IP address of the Agent.
- Port Number - The port used to connect to the Agent.
- OS Type - The icon-indicating operation system (Windows or Linux) is displayed in this column.
- Actions - This column contains the list of actions that can be performed over the Agent. See the description below.
| Tip Use "Pages Navigation" to look through the "Agents" list more efficiently.  |
The Agents Actions
The Agents list contains the "Actions" pane.
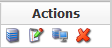
The following Actions are available:
| Icon | Action | Description |
|---|---|---|
 |
Open CDP Server to view agents | Click this icon to open the CDP Server. |
 |
Edit CDP Server | Click this icon to edit the Agent properties. See Editing Agents in Data Center Console. |
 |
Test Agent Connection | Click this icon to test the communication between the Agent and Data Center Console. See Testing Agent Connection in Data Center Console. |
 |
Delete | Click this icon to delete the Agent from the Console. |
You can perform some of the actions on several Agents at once by selecting them from the list using checkboxes and clicking the corresponding button at the top.
- Edit Selected
- Delete Selected
See the descriptions of these actions in the table above.
Filtering the "Agents" List
You can use a Basic List Filter to sort the "Agents" list. Click on the "Basic List Filter" link to access the filtering options.
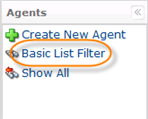
1. Select the necessary options to filter.
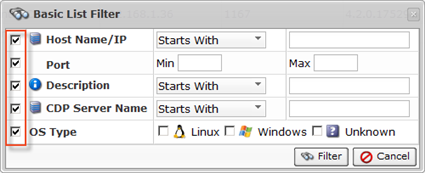
- Hostname - Allows you to sort by hostname.
- Port - Allows you to sort by port.
- Description - Allows you to sort by description.
- CDP Server Name - Allows you to sort by CDP Server name.
- OS Type - Allows you to sort by the OS:
- Linux
- Windows
- Unknown
2. Select the type of search from the drop-down menu (Starts With/Contains/Ends With) and enter the hostname/description/Server name to the field. Select the OS Type.
For example:
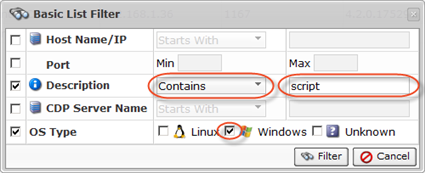
3. Click on the "Filter" button.

If you want to discard filtering options and view the whole list, click "Show All."
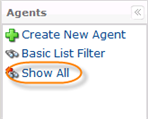
Details Pane
Click on the Agent in the "Agents" list to see its details in the "Details" pane. The "Details" pane has the following tabs:
- Details
- Disk Safes
- Policies
- Groups
- Users
Details Tab
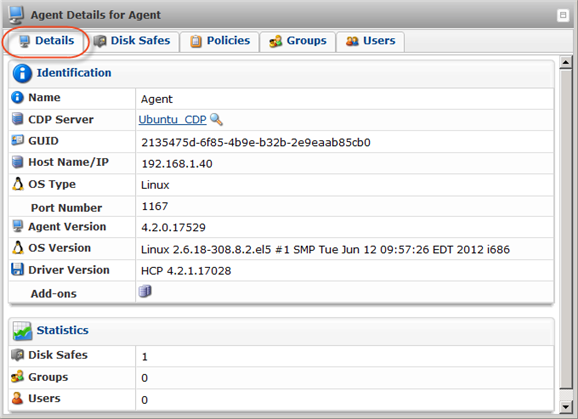
Most of the information presented here is the same as the data shown in the Agents list columns.
If you click on the  icon near the CDP Server name, you will access the server details window.
icon near the CDP Server name, you will access the server details window.
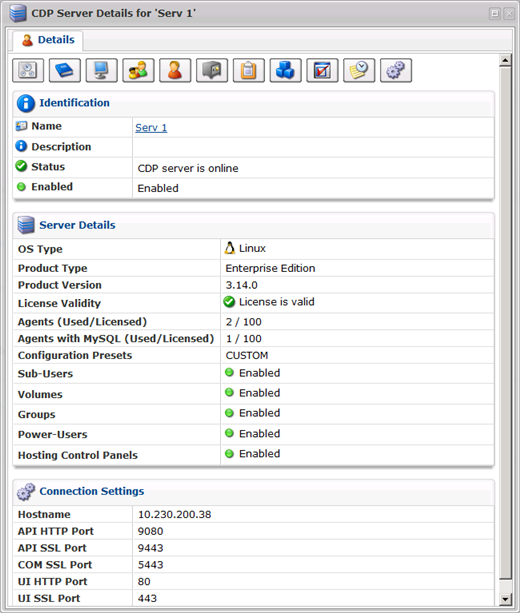
For more information about server details, see Accessing CDP Servers in Data Center Console.
Disk Safes Tab
The "Disk Safes" tab is a list of Disk Safes associated with the selected Agent. This screen provides the same functionality as the main "Disk Safes" screen including adding a new Disk Safe. See the detailed description in Monitoring Disk Safes in Data Center Console.
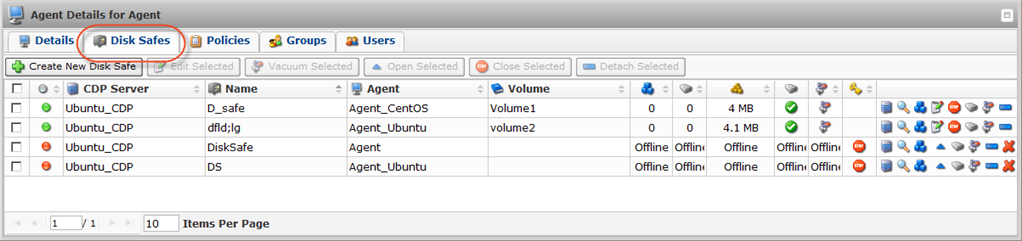
Policies Tab
The "Policies" tab is a list of Policies associated with the selected Agent. This screen provides the same functionality as the main "Policies" screen including policy creating. See Monitoring Policies in Data Center Console.
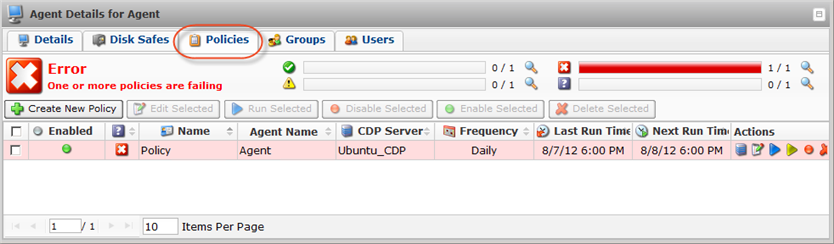
Groups Tab
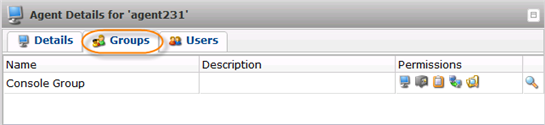
Displays the list of Groups assigned to the Agent. In the "Permissions" column, you can see the set of permissions of the current group. And if you click the  icon, you can access the "Group Details" window.
icon, you can access the "Group Details" window.
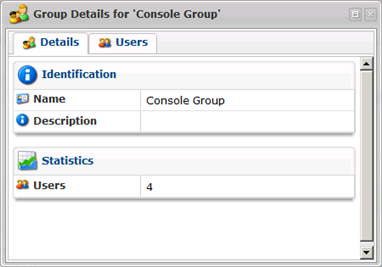
Users Tab
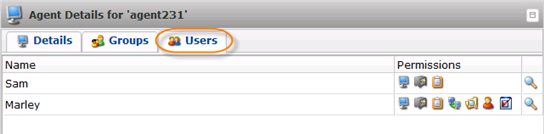
Displays the list of Users assigned to the Agent. In the "Permissions" column, you can see the set of permissions of the current user. And if you click the  icon, you can access the "User Details" window.
icon, you can access the "User Details" window.