すべてのリストアデータは[Disk Safe] に格納されています。Disk Safe は、物理レベルでファイル/フォルダが含まれているフォルダです。Disk Safe パスを手動で変更するには、そのフォルダを他の場所にコピーします。この際、CDP インターフース経由でDisk Safe を閉じてから、フォルダを必要な場所に移動/コピーする必要があります。次にCDPインターフース経由でDisk Safe を開きます。
| ヒント Disk Safeは代替のCDP サーバー上で開けます。 |
CDP で既存のDisk Safe を装着するには、以下の手順に従ってください。
1. メインメニューの[Disk Safe]タブをクリックして、[Disk Safe]ページにアクセスします。
| Standard Edition | Enterprise Edition | Advanced Edition |
|---|---|---|
 |
 |
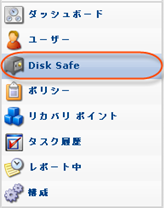 |
2. [Disk Safe]メニューで、[既存のDisk Safeを装着する]をクリックします。
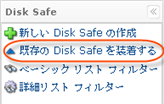
3. [既存のDisk Safeを装着する]ウィンドウが開きます。
| Standard Edition, Advanced Edition | Enterprise Edition |
|---|---|
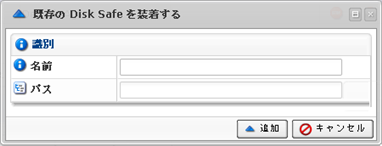 |
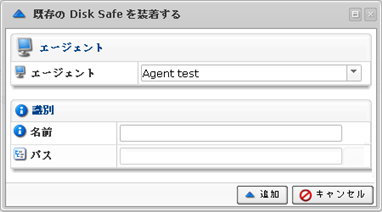 |
4. Disk Safe ファイルが保存したパスをコピーします。

5. 次のDisk Safe プロパティを入力します。
- 名前: システム内にDisk Safe を識別するための固有の名前。この名前は[Disk Safes]リストに表示されています。
- パス: フォルダが現在格納されている場所です。例えば、D:/disk_safe_websites。
- エージェント(Enterprise Edition): Disk Safe 用のエージェントを指定します。
[追加]をクリックします。
| Standard Edition, Advanced Edition | Enterprise Edition |
|---|---|
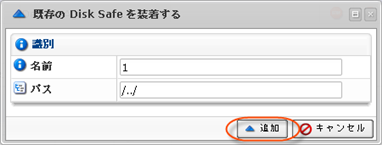 |
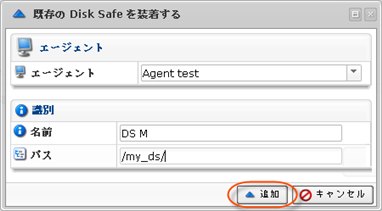 |
6. [Disk Safe を正常に開きました]メッセージが通知ウィンドウに表示されます。[OK]をクリックします。
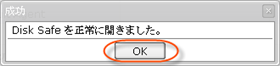
7. 開かれたDisk Safe は、他のDisk Safe の一覧に現れます。
停止した Disk Safe を開く
[停止した]Disk Safe を開くには、以下の手順に従ってください。
1. [Disk Safe]リストで、閉じたDisk Safeに対応する[アクション]カラムの[開く]アイコンをクリックします。
| Standard, Advanced Edition |  |
|---|---|
| Enterprise Edition |  |
2. [Disk Safe を正常に開きました]メッセージが通知ウィンドウに表示されます。[OK]をクリックします。
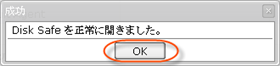
3. [有効済み]カラムのDisk Safe アイコンは、緑色になります。
エージェントの[詳細]ペインの[Disk Safe]タブを使用して、既存のDisk Safe を装着できます。この画面のプロパティは[Disk Safe]のメイン画面と同じです。詳細については、[エージェントへのアクセス] を参照してください。
