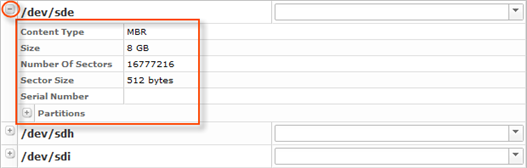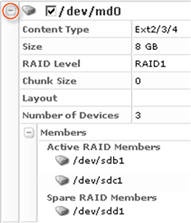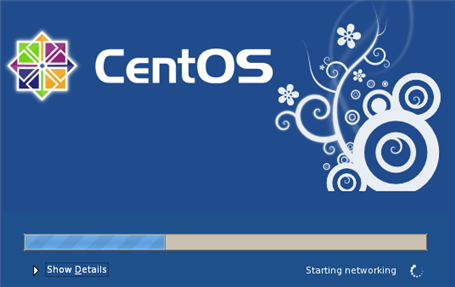Preparations
Configuring Server
For testing purposes, create a Server with a complex software RAID layout with seven (7) different disks:

The following screen-shot shows how the example layout looks in fdisk.
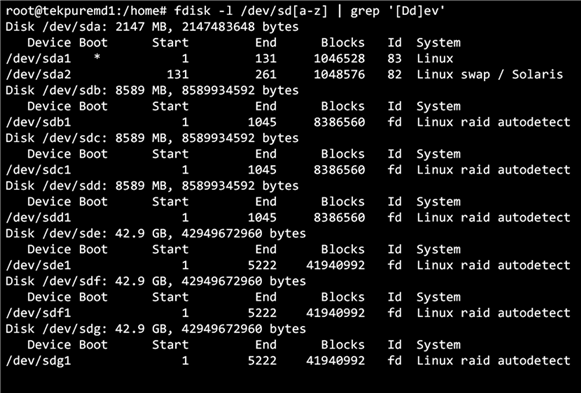
Creating a Disk Safe
Create a Disk Safe with the "Protect Storage Configuration" option enabled. See Create Disk Safes.

Creating and Running a Policy
1. Create a basic Policy for the new Disk Safe. See Create policies.

2. Run the created Policy. See Run policies.
Bare-Metal Restore Process
Follow the instructions below to start the Software RAID (MD) Bare Metal Restore.
| Note The process is the same for all Boot methods:
|
Step 1: Boot from Live CD or PXE Network Boot
If you are restoring your system partition (e.g., /, /boot, /bin, /lib, etc.), boot the physical or virtual machine from one of the available Server Backup disaster recovery media options (Live CD or PXE Network Boot).
For more information, see:
Step 2: Initiate a Bare-Metal Restore from "Recovery Points"
1. Click on "Recovery Points" in the Main Menu to open the "Recovery Points" screen.
2. Select a Server from the drop-down menu located on the "Recovery Points" list toolbar.
3. Select a Disk Safe from the drop-down menu located on the "Recovery Points" list toolbar.
| Tip Alternatively, you can click on "Servers" in the main menu, then select the "Disk Safes" tab in the bottom pane, and then click on the "Recovery Points" icon for the Disk Safe to access the Recovery Points list. |
4. In the "Recovery Points" list, click on the "Bare-Metal Restore" icon in the "Actions" column for the Recovery Point from which you are going to restore.
![]()
| Tip To find a Recovery Point, you can use the Basic and Advanced List Filters. See Customize the Recovery Points list. |
5. The "Bare-Metal Restore" window opens.
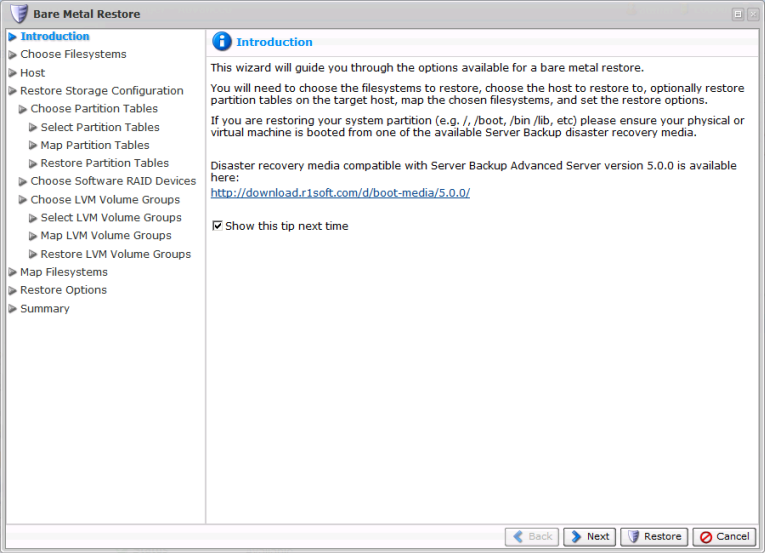
Look through the information on the Introduction screen and click "Next."

Step 3: Choose Filesystems
| Note Hereinafter on this page there are some changes. Please refer to this link [Using Bare-Metal Restore Device Auto-Mapping] explaining the new feature: Bare-Metal Restore Device Auto-Mapping. |
On the next page, select the filesystem(s) you want to restore. All available filesystems are listed. In our example, we select the /, /boot, /home, /home/user1, and /home/user2 filesystems.
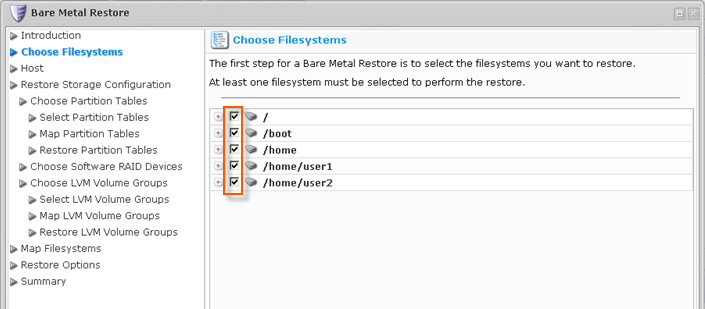
Click "Next" to proceed to the following step.

Step 4: Select Host
On the next screen, select the "Restore to Alternate Host Name/IP" option. Enter the IP address and port of your Live CD or PXE Boot environment.
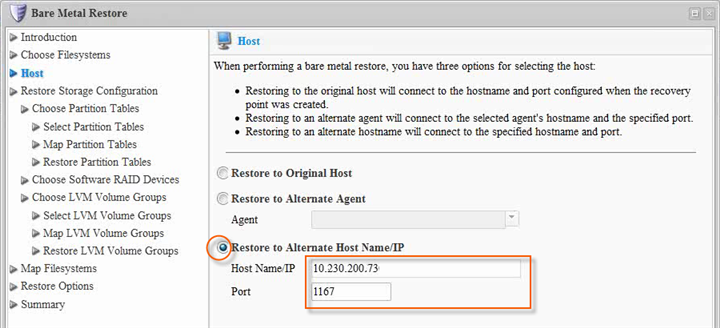
Click "Next" to proceed to the following step.

Step 5: Define Restore Storage Configuration
On the "Restore Storage Configuration" screen, choose the "Select Storage Configuration to Restore" option.
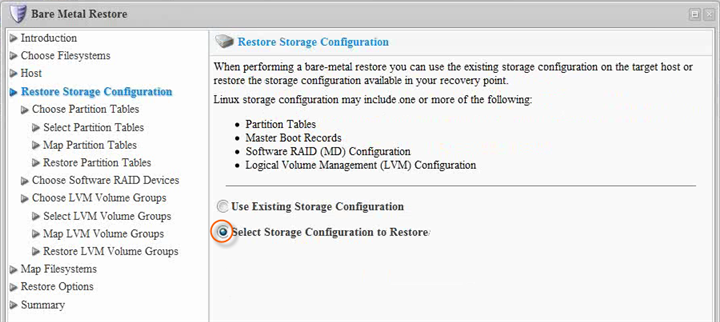
Click "Next" to proceed to the following step.

5.1 Choose Partition Tables
Partition tables should be restored before restoring LVM Volume Groups. Go through all of the Partition Tables steps before moving on to the LVM Volume Groups:
- Choose Partition Tables
- Select Partition Tables
- Map Partition Tables
- Restore Partition Tables
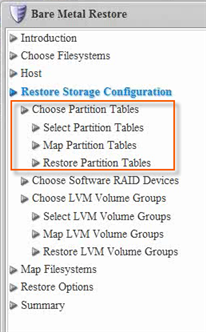
On the "Choose Partition Tables" screen, choose the "Select Partition Tables to Restore" to select partition tables from the Recovery Point to restore to the target host.
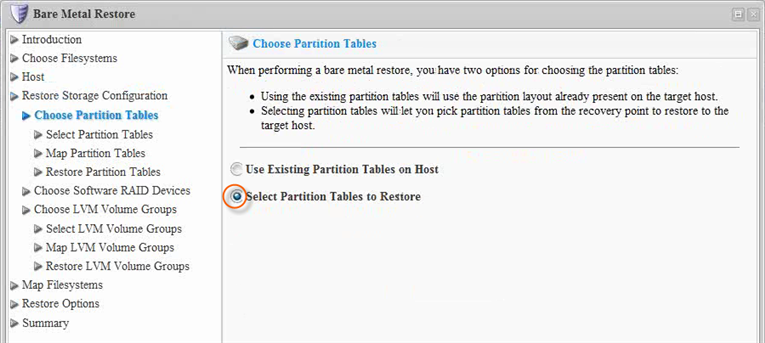
Click "Next" to proceed to the following step.

Then choose the appropriate partition table layout(s) for the filesystems you want to restore. At least one partition table check-box must be selected.
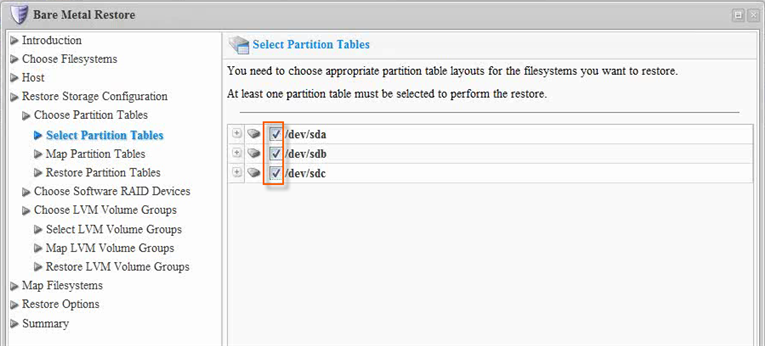
Click "Next" to proceed to the following step.

After choosing partition tables to restore, you need to map the partition tables to the disks on the target host. Map all the partition tables selected.
| Notice The target disk must be large enough to hold the partition table, and each target disk can only be selected once. |
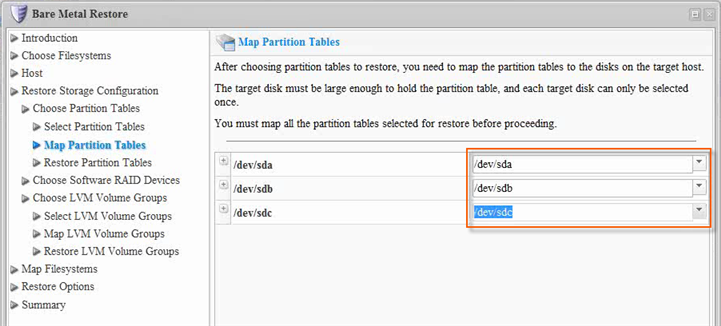
| Tip Click the plus-sign to see the details of a partition table.
The following information is available:
|
Click "Next" to proceed to the following step.

On the next screen, click on the "Restore Partition Tables" button.
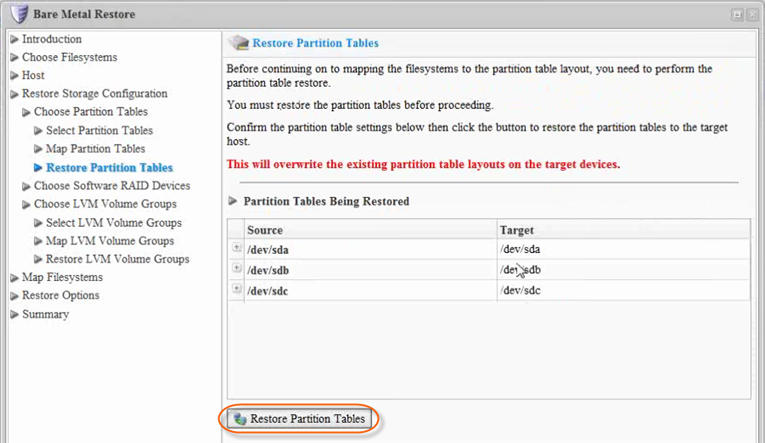
You should then receive the "Successfully Restored Partition Tables" message. Click "OK."
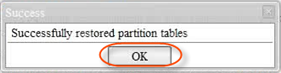
Output from fdisk before partition table restore:
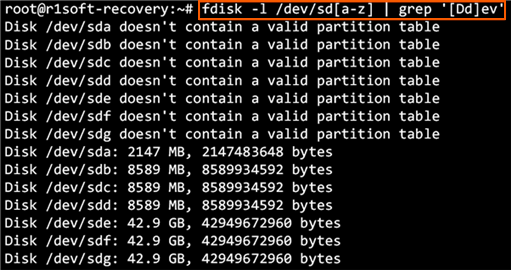
Output from fdisk after partition table restore (should match original):
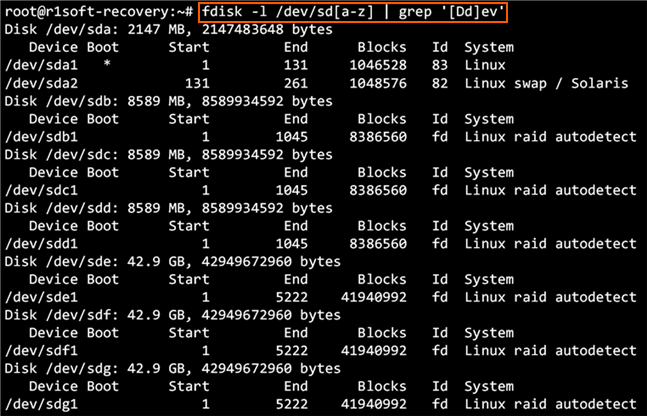
5.2 Choose Software RAID Devices
On the "Choose Software RAID Device" screen, choose the "Select Software RAID Device to Restore" option.
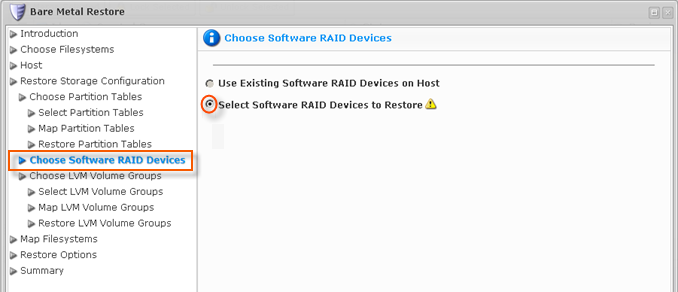
Click "Next" to proceed to the following step.

Then select Software RAID arrays to restore with the corresponding check-boxes.
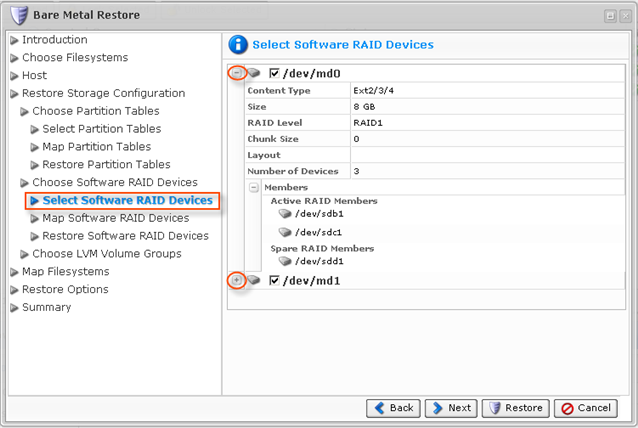
| Tip Click the plus-sign to see the details of a Software RAID array.
The following information is available:
|
Click "Next" to proceed to the following step.

After choosing the Software RAID arrays to restore, map them.
| Notice Mapping RAID arrays is hierarchical. Instead of mapping the actual RAID device (/dev/md0), you should map its active and spare members. |
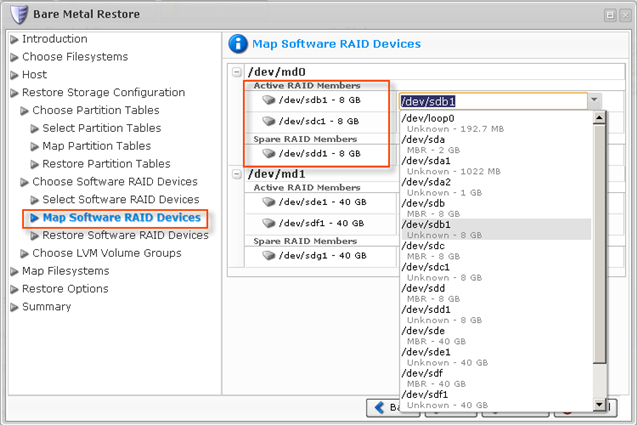
Click "Next" to proceed to the following step.

When all the members are mapped, click the "Restore Software RAID Devices" button to launch the restore.
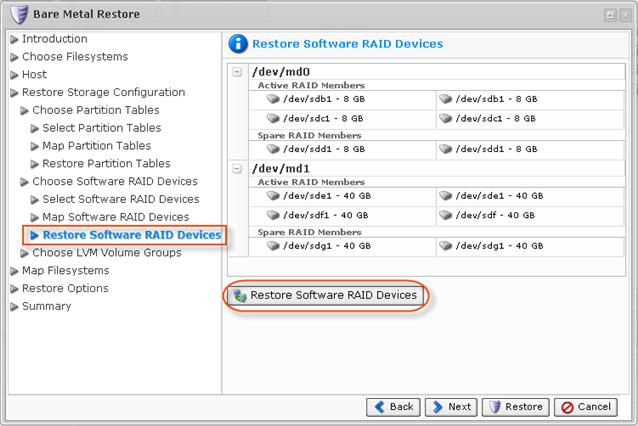
When the restore completes successfully, the RAID arrays will be available for mapping the selected filesystems.
Step 6: Map Filesystems
Map filesystems in the Recovery Point to software RAID devices as a restore destination.
Enter the new software RAID device as the destination (for example, /dev/md_new).
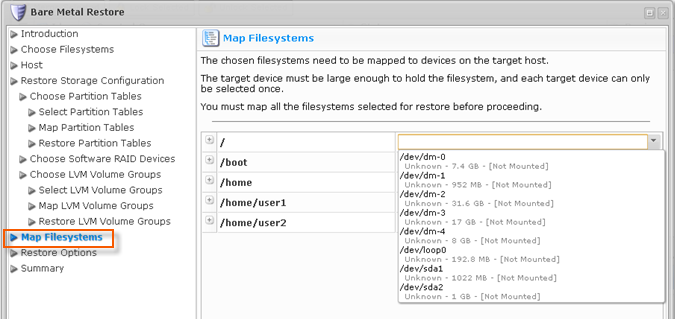
You are provided a table that allows you to map the chosen partition tables to physical Disks on the Target Server. You can see as many lines in the table as the number of Partition Tables selected for restore. Each Partition Table must be mapped to a physical Disk on the Target Server before proceeding.
| Notice Make sure that the partition for /boot is big enough. |
| Tip Click the plus-sign to see the details of filesystems. |
After selecting the Disks, click on "Next" to proceed to the next page.

Step 7: Map Filesystems
Make sure the "Reboot after restore" box is unchecked.
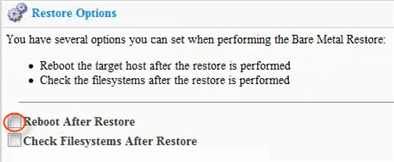
Click "Next" to proceed to the following step.

Step 8: Summary
On the "Summary" page, you will need to confirm the selected Bare-Metal Restore options. Each selected filesystem is listed, along with the name of the target device to which it is being mapped.
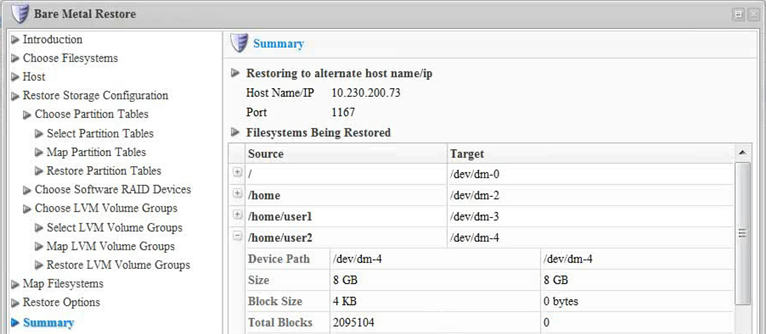
Click "Restore" to start the Bare-Metal Restore task.

The data Restore is initiated. Click "OK" in the notification pop-up.
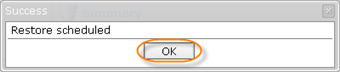
| Tip The Task results can be sent via email as a Report. See Reporting. |
Step 9: Bare-Metal Restore Start
The Restore process starts and can take a while. You can go to the "Task History" screen to observe the task progress. See Access task history.
The Task History page displays the State, Alert, Type, Progress Percentage, and the Started Time Stamp of the Bare-Metal Restore process.
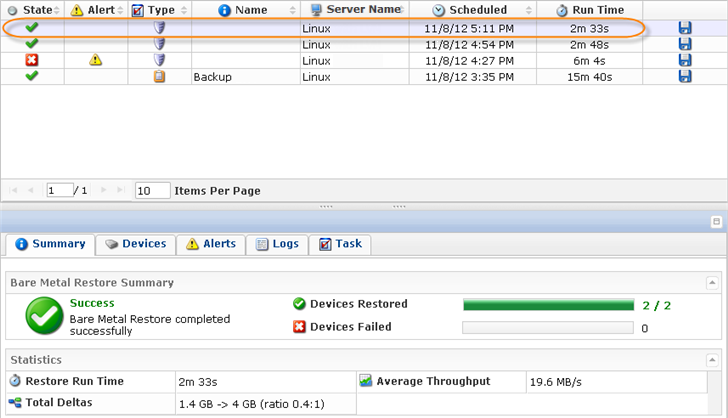
Step 9: Reboot
When the process is complete, you can reboot the Server you just restored by pressing <Ctrl><Alt><Del> or by executing the reboot command in the root shell.
| Note Make sure you eject the Disk from the CD-ROM drive so that the Server will boot from the hard Disk.
If the Disk you used for your Bare-Metal Restore is larger than the Disk you backed up previously, the free space on the new Disk will remain free. You can create a new partition in this space. |
Results of RAID array creation can be verified at the command line via the "ls" command.
Before restoring software RAID devices:

After restoring software RAID devices: