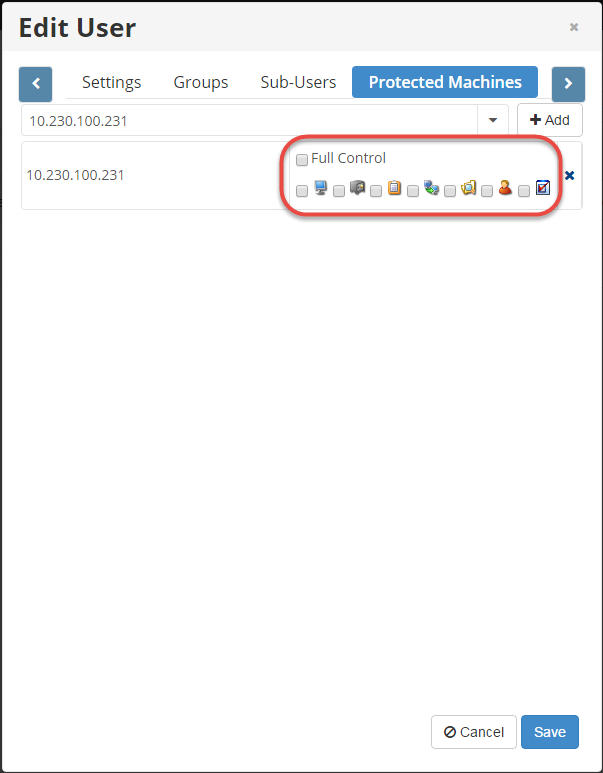By assigning Users/Groups to a Volume, you give them permission to use the resources of that Volume. To provide access to Disk Safes, the User/Group must be assigned to the Volume where the Disk Safes are kept.
| Note If you have Disk Safes not assigned to any Volume, then Normal Users will not access this Disk Safe, but the Disk Safe's Policies/Tasks will be available to them. |
The Normal User assigned to the Volume does not see the "Volumes" folder in the Main Menu. But depending on the permissions, the User/Group may access/manipulate the following objects relating to the Volume:
- Servers (assigned to the Volume's Disk Safe)
- Disk Safes for Server (the Disk Safes are assigned to the Volume)
- Policies for Server (the Policies are assigned to the Volume's Disk Safe)
- Server's Recovery Points (the Server is assigned to the Volume's Disk Safe)
- Server's Users and Tasks
The following scheme visually presents relations between objects in the system:

| Tip Make sure the assigned Users/Groups have the necessary protected machines assigned. Otherwise, the Users/Groups cannot access data relating to the volume and these machines.
|
| Notice To assign Users to a Volume, you must be a Super User. |
| Note The user to which you want to assign the volume must already be created. |
You can assign users/groups to the volume while creating the volume or after it exists in the system. And you can assign volumes to a user in the user's properties window while creating or editing a user.
You can see assigned users/groups in the volume properties window and in the volume drop down details on the Volumes screen. You can see volumes assigned to the user in the user's properties window and in the user drop down details on the Users screen.
Follow the instructions below to assign users/groups to an existing volume.
1. In the Main Menu, click Settings and select Volumes to access the Volumes screen.
2. To assign a user or group to a volume, click the corresponding Actions icon and select Edit Volume. 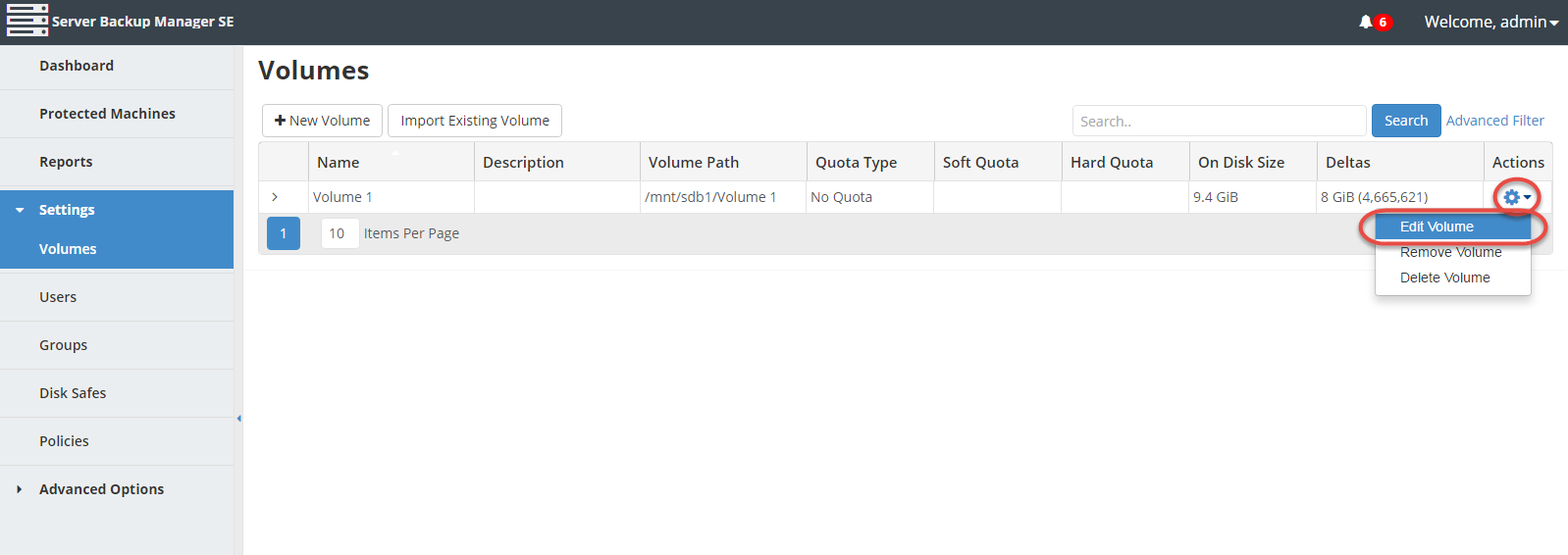
The Edit Volume window displays.
| Note To find a Volume, you can use the Basic or Advanced search option on the right side of the Volumes screen. |
3. When the Edit Volume window displays, select the Users tab. Select a user name from the drop down menu and click the + Add button.
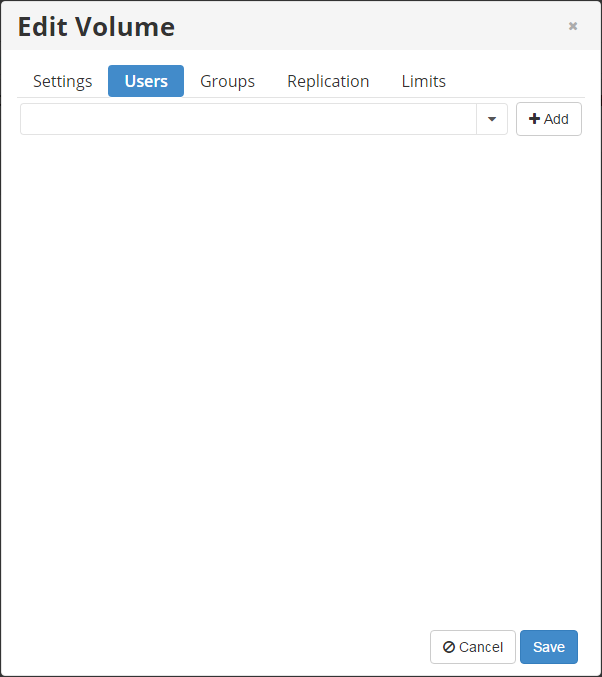
| Note If you need to remove an assigned user from the Volume properties window, click the X icon of the corresponding user. |
4. To assign groups to the volume, select the Groups tab. Select a group name from the drop down menu and click the + Add button.
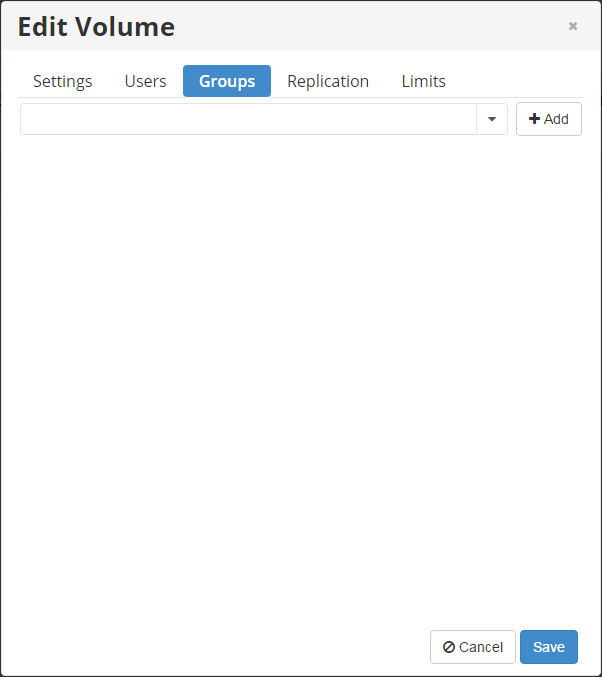
| Note If you need to remove an assigned group from the Volume properties window, click the X icon of the corresponding group. |
5. Click the Save button to save the changes. The users and groups are now added to the volume.